[과거글 이전, 2016.03.17~ by Mr.Madam]
USB메모리 없이 Window10 설치하기 2편. 로컬-UEFI(GPT)방식
이번에는 WinNtSetup툴을 이용해서~
"USB메모리없이~ 윈도우10설치하기 2편.로컬-UEFI(GPT)방식을 진행해 보겠습니다 ^^..
* 사전준비, 주의사항, 시스템개요 등은 생략합니다. ① 이전게시글을 참조해 주세요^^.
[UEFI설치방식의 전제조건]
▷ 로컬-UEFI 방식으로 설치하기 위해서는?? "EFI 시스템 파티션"이 있어야 합니다.
- EFI 파티션을 만드려면 ==> 디스크가 "GPT파티션형식" 이어야 합니다!!
* 즉, UEFI방식 설치 및 부팅의 조건은?? GPT파티션형식 + EFI 파티션입니다.
▷ 추가적으로 "EFI파티션"에 부트매니저(=로더) 부팅정보가 기록되게 됩니다.
- 즉, UEFI방식에서는 EFI파티션이 없으면~ 윈도우 설치 및 부팅이 불가능합니다.
▷ WinNtSetup툴을 사용하게 되면,
- 부팅에 관한 정보가 기록될 EFI파티션 + OS가설치될 주파티션만 필요할 뿐~ 다른 파티션을 필요가 없습니다.
[진행목차]
1단계 : diskpart명령으로 UEFI부팅가능디스크만들기
즉, 디스크를 GPT파티션으로 변경후 EFI파티션 및 주파티션 만들기
2단계 : WinNtSetup툴로 Windows.iso파일 적용하기
3단계 : 재부팅~ 간단하게... 끝^^.
1. UEFI 부팅가능디스크만들기
ㅁ 관리자권한으로 명령프롬프트창을 띄우고,,
diskpart명령으로 ① 디스크를 GPT파티션형식으로 변경, ② 100M EFI파티션생성,
③ 주파티션생성 및 문자열할당(F:드라이브) 까지 한번에 진행합니다^^.

▲ 주의사항!!은??
①이전게시글에 말씀드린데로~ 디스크번호를 잘못 선택하면 디스크가 통채로 날아갑니다!!
ㅁ diskpart명령 후 디스크관리자에서 EFI파티션이 정상적으로 잘 생성되었는지 확인합니다.
* 보시는바와 같이 잘 생성되었고,, 여러 파티션이 필요 없습니다.
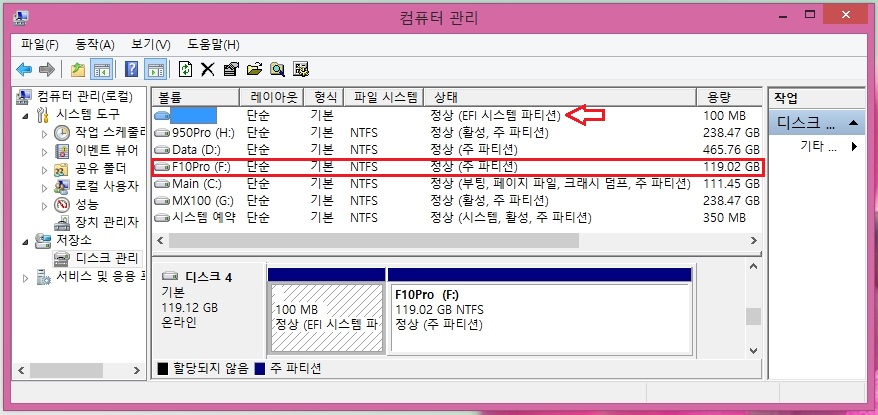
2. WinNtSetup툴로 윈도우 이미지 적용하기
ㅁ WinNTSetup툴 실행 합니다.
① 가장 먼저, "부트드라이브" 위치를 "EFI" 파티션으로 지정합니다.
- 부트매니저(=로더) 즉, 부팅에 관한 정보가 "EFI"파티션에 저장된다는 의미입니다.
- "찾아보기"를 클릭한 후~ WinNtSetup툴 탐색기에서 "EFI"파티션(Y:드라이브)를 선택합니다.
※ 필독 & 주의!! 부팅 가능한 디스크가 여러개일 연결되어 있을 경우..
- 시스템예약 및 EFI파티션이 여러개 보일 수 있습니다. ★ 잘 확인해야 합니다!!
- 잘 못선택하면.. 당연히.. 멀티부팅 또는 부팅이 안될수가 있습니다.

▲ "EFI"파티션 (Y:)드라이브를 선택합니다. 그러면 우측에 초록색 3개표시가 나타납니다.
(* 만약, 1개라도 빨간색표시가 나오면, 해결하고 넘어가야 합니다.)
ㅁ WinNtSetup툴의 나머지 항목들을 지정해 줍니다.
① 바로 위에서 부트드라이브 위치를 "EFI"파티션 Y:드라이브로 선택했구요.
② 윈도우가 설치될 주파티션 F:드라이브를 선택해 줍니다.
③ 마찬가지로, 미리 다운받아 준비된 Windows 10 ISO파일을 선택해줍니다.
~> 그리고 "설치"를 클릭합니다.

▲ bcdboot명령 경험이 있으신분은~ 해당과정이 bcdboot명령을 대신하고 있음을 직감하셨을겁니다^^.
ㅁ 부트코드옵션 중 "부트코드 업데이트 안함"을 선택하고, 확인을 클릭합니다.

ㅁ 진행 중 화면입니다.

ㅁ 설치완료되었습니다 ~ 끝!! ^^. (약, 3분 정도로 빠르게 끝나네요,, USB3.1 짱!! )

* 끝났습니다 ^^..
이제 컴퓨터종료하고,, 디스크를 부팅대상 컴에 붙여서~ 부팅 후 장치인식 및 개인설정을 해주면 될거 같습니다.
좀더 자세한 사항은 ① 이전게시글의 후반부를 참조해 주세요^^.
3. 재 부 팅
* 확인본능!! WinNtSetup툴로 로컬-UEFI방식으로는 처음 진행을 처음 해 보는사항이라서
확신은 있었지만~~~ 확인 차원에서 USB3.1포트에서 재부팅 해 보았습니다^^.
ㅁ 부팅시 바이오스 부트매니저 핫키(제컴의 경우 F12키)를 연타해서 부팅 디스크를에서 선택합니다.
- KingFast 0 디스크가 2개가 나오는데~ 당연히 ② UEFI : ~ 붙은 디스크로 부팅합니다.

ㅁ USB3.1포트에서 부팅성공!! ^^.
- 장치인식 후 한번 더 재부팅 후,, 개인설정단계에 무사히?? 잘 들어왔습니다^^.
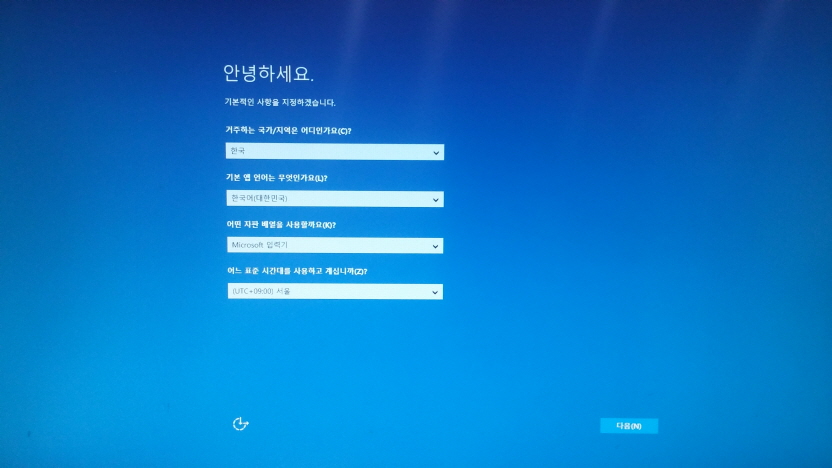
* 이후는 생략합니다^^.
※ (내용추가) 로컬-UEFI(GPT)방식으로 설치하기 실습 영상
▲ 영상 진행 순서
① 부팅가능디스크만들기 : "EFI파티션" 만들기
- diskpart명령 최소화 + 디스크관리자 활용
② WinNTSetup툴로 Windows.iso파일 적용하기
③ 재부팅과정은 생략했습니다.
이상 간단하게~ USB없이 윈도우10 설치하기 2편. 로컬-UEFI(GPT)방식을 마칩니다 ^^..
■■ USB메모리없이~ Windows10/11 설치하기 - 진행목차 ■■
① USB메모리 없이~ 윈도우10 설치하기 ① 사전준비 및 로컬-레거시(MBR)방식으로 설치하기
[링크] https://realitreviews.tistory.com/174
② USB메모리 없이~ 윈도우10 설치하기 ② 로컬-UEFI(GPT)방식으로 설치하기
[링크] https://realitreviews.tistory.com/175
③ USB메모리 없이~ 윈도우10 설치하기 ③ VHD-레거시(MBR)방식으로 설치하기
[링크] https://realitreviews.tistory.com/176
④ USB메모리 없이~ 윈도우10 설치하기 ④ VHD-UEFI(GPT)방식으로 설치하기
[링크] https://realitreviews.tistory.com/177
⑤ 참고편 : USB메모리없이~ 950Pro에 윈도우7 설치하기!! (NVMe 드라이버 통합)
[링크] https://realitreviews.tistory.com/178
※ 추가 사용팁편
① USB메모리 없이~ 윈도우11 설치하기 - Windows11 듀얼부팅 WTG 구성하기!! (* 레거시/UEFI 모두 인식.. 만능입니다)
[링크] https://realitreviews.tistory.com/655
② Windows11 설치하기 - 네트워크 연결없이 로컬계정으로 설치진행하기!!
[링크] https://realitreviews.tistory.com/913
PS. 각종 기법은?? 필수가 아닌 선택!! 자신의 여건에 맞게 필요한 만큼만 알고 잘 사용하면 됩니다.
'SW Storys > Windows, WTG 이야기' 카테고리의 다른 글
| 이동식 CZ880 256G UEFI방식 WTG ① 준비하기~ UEFI방식으로.. Win10 RS3 버전 설치 후 WTG 부팅하기!! (0) | 2020.08.17 |
|---|---|
| USB메모리 없이~ 950Pro 256G에 Win7 설치하기!! (0) | 2020.08.17 |
| USB메모리 없이~ 윈도우10 설치하기 ④ VHD-UEFI(GPT)방식으로 설치하기 (4) | 2020.08.17 |
| USB메모리 없이~ 윈도우10 설치하기 ③ VHD-레거시(MBR)방식으로 설치하기 (0) | 2020.08.17 |
| USB메모리 없이~ 윈도우10 설치하기 ① 사전준비 및 로컬-레거시(MBR)방식으로 설치하기 (0) | 2020.08.17 |



