[과거글 이전, 2016.03.18~ by Mr.Madam]
USB메모리 없이 Window10 설치하기 3편. VHD-레거시(MBR)방식
이전게시글에서는 기존 로컬방식으로 진행해 봤는데요..
이번에는 "③ VHD-레거시(MBR)방식으로 설치"를 진행해 보도록 하겠습니다.
▷ 사전준비, 주의사항, 시스템개요 등은 생략합니다.
- 1편. 사전준비~ 이전게시글을 참조해 주세요^^.
▷ 일부러 USB3.1포트에서 진행하는 이유는??
사타포트든, USB3.0 (or 3.1) 포트든 부담감을 버리고~ 편한 환경에서 진행해 보시라는 취지입니다^^..
(USB2.0포트에서는 하지 마세요!! 느려서~ 정신건강에 안좋습니다!!)
▷ 그리고, 요새 SSD 저가형, 저렴한제품은 많은데~ 부담없이 하나 구매해서 연습해 봐도 좋을듯 합니다^^.
(이전 VHD공부관련 게시글은 모두 SSD PLUS 제품을 사용했었고, 현재는 F10 Pro 제품을 사용하고 있습니다.)
* 이번 포스팅은 어쩔수 없이~ 안되는 실력으로 VHD에 설명을 살짝 곁들이고,,
아래 진행목차 순서대로 진행해 보도록 하겠습니다^^.
[진행목차]
▷ 0단계 : VHD 및 VHD부팅의 이해
▷ 1단계 : diskpart명령으로 로컬디스크를 부팅가능디스크로 만들기
▷ 2단계 : diskpart명령으로 로컬디스크에 VHD파일 생성하기
▷ 3단계 : WinNtSetup툴로 Window.iso파일 적용하기
▷ 4단계 : 재부팅~ 간단하게 끝^^.
==> 유사점을 발견하셨죠?? 이전 게시글들과,,, 반복의 반복입니다~^^..
0. VHD 및 VHD부팅의 이해
* 먼저, VHD에 대한 개념은 설명할 실력이 안되구요~
컴 하수 일반사용자 입장에서.. 제가 VHD에 대해 이해한 사항만 이야기하고,, 진행하도록 하겠습니다.
▣ VHD파일이란??
▷ VHD란? 가상디스크파일입니다.
즉 .vhd확장자를 갖는 ① 파일이면서, 동시에 ② 디스크입니다.
① 파일이기때문에, 마음대로 일반파일처럼 복사, 이동, 삭제가 가능합니다.
② 파일형태의 디스크이기 때문에~ 드라이브로 마운트(탑재, 문자열지정)이 되고,
- 마운트(탑제) 후에는 지정한 vhd용량크기 만큼 일반 디스크와 똑같이
VHD디스크(파일) 내부로 파일복사, 추가, 이동, 삭제가 가능합니다.
- ★ 무엇보다, 파일형태의 디스크이기 때문에 OS설치 및 부팅이 가능합니다.
③ 파일형태의 디스크 이기 때문에.. OS가 설치된 VHD파일의 마이그레이션 및 백업은??
- 마이그레이션은?? 다른디스크로 VHD파일을 복사해서 bcd등록만 해주면됩니다.
- 디스크백업은?? VHD파일복사해서 별도의 디스크에 보관만 해두면 됩니다.
▣ VHD 부팅의 이해??
* 기초가 없다보니~ 아래 표 만드는데,, 공부만 일주일가량했는데요.. 뻘쯈...ㅠㅠ
맞게 표현했는지?? 잘 모르겠습니다.
* 부트매니저(=로더) 와 BCD영역.. 복잡한 개념 설명 각설하구요
일반 컴하수용 용어 "부팅정보" & "부팅영역"으로 통칭하겠습니다.
☞ 표1. 일반 물리 디스크 2개를 사용한 멀티부팅의 이해
* 아래 표1은?? 일반 디스크 두개로 멀티부팅을 가정해서 표현해 본건데요,
- SSD1. 부팅디스크는?? Win8.1이 설치되어있고, 해당디스크 부팅을 합니다.
- SSD2. 서브디스크에 Win10을 설치한 후 멀티부팅을 가정했습니다.
* 서브디스크 SSD2. D: Win10을 설치 후 멀티 부팅을 하게 되면..
- SSD1로 부팅을 하면 ~> 부팅 중 멀티부팅창이 뜨고 ~> SSD. Win10을 선택해서 부팅을 하게됩니다.
- 반대로,,, SSD2에 Win10이 설치되었다고 해서, SSD2로 부팅을 하게되면,, 당연히 부팅이 되질 않습니다.
* 이유는?? SSD2의 부팅정보가 SSD2 부팅영역에 기록되지 않고, SSD1 부팅영역에 기록되었기 때문입니다.
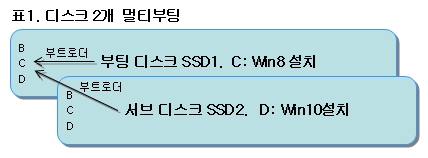
▲ 결론적으로~
★ (중요) 멀티부팅은?? 부트로더(부팅정보)를 어디에 위치시키느냐??가 관건입니다. (bcdboot명령^^)
★ (핵심) 부팅디스크 SSD1에 아무것도 설치하지 않고, SSD2에 OS를 설치 후 SSD1으로 부팅이 가능합니다^^.
★ (이해) 즉,, VHD부팅도 VHD파일도 디스크이기 때문에...
개별디스크 또는 파이션을 구분한 멀티부팅관점에서 접근해 볼 수 있습니다.
☞ 표2. VHD부팅??의 이해
ㅁ 아래 표2는?? 로컬SSD에 Win10.vhd 파일 1개를 생성한것을.. 단순하게 그려 봤습니다.
ㅁ 표1에서 "부트로더(부팅정보)를 어디에 위치하는냐가 중요"하다고 했는데요.
바로 위에서 설명을 다 한 관계로,, 부가설명 필요없이,, 멀티부팅관점에서 접근 해보면...
① VHD 50G파일(디스크)을 생성 후 OS를 설치하고
② VHD파일(디스크)의 "부팅정보"를 부팅하고자 하는 로컬SSD에 BCD영역에 등록한 후
③ 로컬SSD로 부팅하게되면..
④ VHD파일(디스크)에 설치된 윈도우가 기동됩니다 ^^.
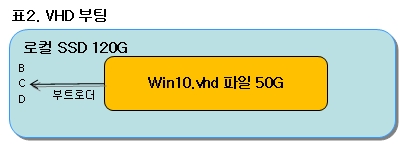
▲ 위 표를.. 한단계 더 들어가서~ bcdbboot명령으로 풀어보면,,,
- 예, 현재 로컬디스크(F:드라이브), VHD파일(i: 드라이브)로 할당되어있다고 가정했을때 아래와 같습니다.
bcdboot i:\windows /l ko-kr /s f: /f all
(* 설명 : i:드라이브의 윈도우부팅정보를 ~> f:드라이브의 부팅영역에 기록해라!! 뭐.. 이런말입니다.)
-- 이상 서설~ 끝!! ㅠㅠ --
복잡한 이야기를 좀 했는데~~... 다 잊어버리시구요!!
바로 VHD파일을 만들고, 윈도우설치를 해보면~ 일반디스크랑 똑 같다는 걸 알게됩니다^^.
(* 혹시나 제가 잘 못 이해된 사항이 있다면~ 바로잡아 주시면 감사드립니다)
1. 부팅가능디스크만들기
ㅁ 1편. 로컬-레거시(MBR)방식과 똑같습니다.
- 현재 부팅할 로컬디스크의 파티션을 활성(active명령)으로 표시해 놓아야 합니다.
- diskpart명령이 어려우신 분들은?? diskpar명령 패쓰하고, 디스크관리자로 진행해도 됩니다.
ㅁ 관리자 권한으로 커멘트창을 띄운 후..
- diskpart명령으로 디스크활성화 및 문자열할당(F:드라이브)까지 한번에 진행했습니다.
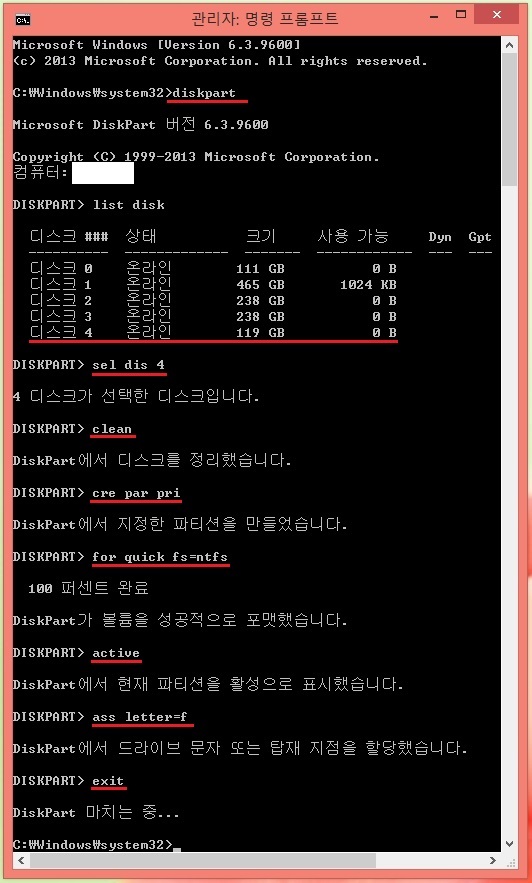
2. VHD파일 생성하기
* WinNtSetup툴로 VHD파일생성하면서.. 동시에 원스톱으로 진행해도 됩니다만~
- 포스팅 목적상.. diskpart명령이으로 진행해 봤습니다.
ㅁ diskpart명령을 관리자 권한으로 실행합니다.
① F:드라이브에 ② 50G 동적확장 VHD파일 생성 및 주 파티션생성한 후
③ 생성한 VHD파일을 마운트(i:드라이브) 까지 한번에 가보겠습니다.
(* 비어있는 드라이브를 미리 확인해 놓으세요^^)
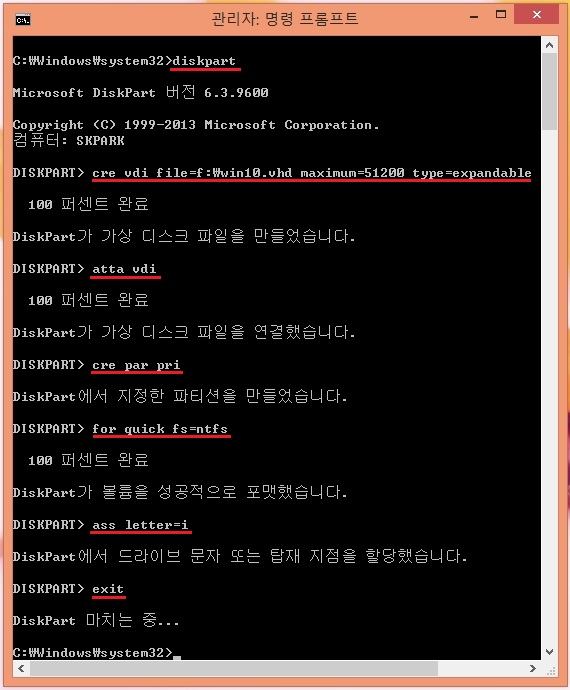
* 동적확장 50G란??
- 마운트(탑제)되지 않으면 실제사용된 크기의 파일형태로 존재하다가,,
부팅 또는 서브 드라이브로 마운트한 후 파일이 채워진 만큼만 디스크공간을 확보하게 됩니다..
- 즉, 사용할때만 확장됨으로,, 디스크공간에 여유가 있어야하며, 다수의 VHD를 운영할 경우에는,,
로컬디스크공간을 효율적으로 관리가 가능합니다.
ㅁ파일탐색기 확인
- 위 diskpart명령으로~ 내PC에서 F:드라이브에 win10.vhd파일이 잘 생성되었는지 확인 되었습니다.
- 그리고, win10.vhd파일이 로컬디스크(i: 드라이브)로 마운트(탑제) 되었음이 확인됩니다^^.
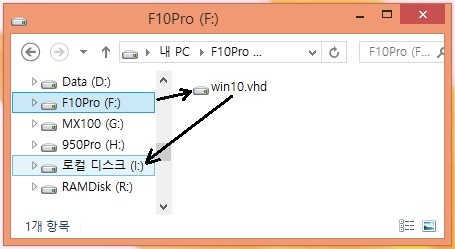
▲ 사용팊!! VHD드라이브 위치에서 마우스 우클릭 후 꺼내기 하시면~ 마운트해제되고,
- 반대로, win10.vhd 파일 위치에서 우클릭 후 탑제를 클릭하시면~ 마운트됩니다^^.
****** 여기 까지 했으면,, 90% 끝났습니다 ^^. ******
이전게시글과 반복의 반복!! 동일한 방식으로~
VHD파일(디스크)에~ WinNtSetup툴로 Windows.iso 이미지를 풀어주고, 재부팅하면 끝!! 입니다 ^^..
3. WinNtSetup툴로 Window.iso 파일 적용하기
* 3번째 진행하는 사항이라~ WinNtSetup툴과정은~
install.wim이미지파일적용 + bcdboot명령을 한번에 수행하는 과정임을 감 잡으셨을 겁니다^^.
ㅁ WinNtSetup툴을 실행 후 설정 항목들을 선택해 줍니다.
① 부트드라이브 위치를 로컬 "F:드리이브" 로 선택해줍니다.
② 윈도우가 설치될 설치드라이브는 VHD파일(디스크)이 마운트된 i:드라이브를 선택해 줍니다.
③ 미리 다운받아 준비된 Window10 ISO 파일을 선택해줍니다. 그리고 "설치"를 클릭합니다.
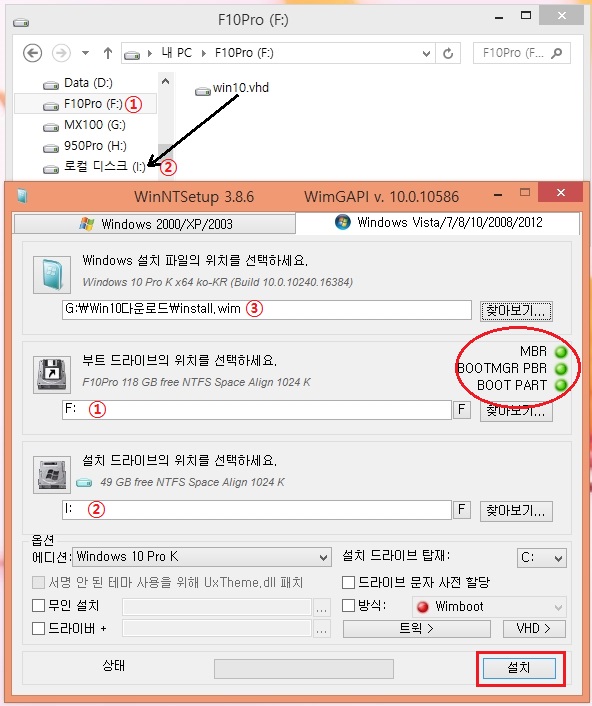
ㅁ 부트코드옵션 중 "부트코드 업데이트 안함"을 선택하고, 확인을 클릭합니다.
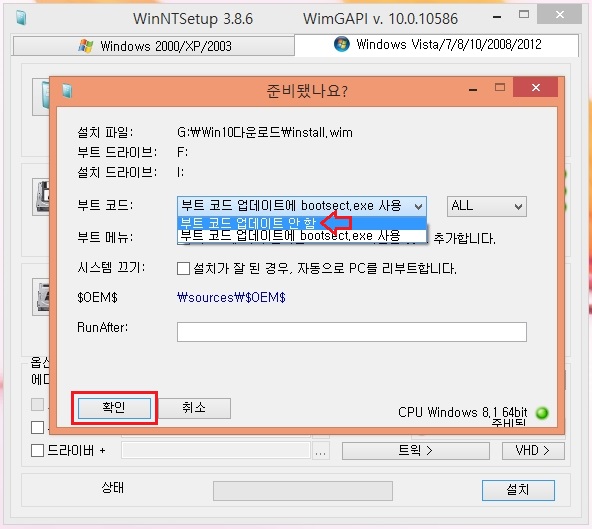
ㅁ 로컬디스크가 아닌, win10.vhd파일(디스크)에 이미지적용 진행 중 화면입니다.
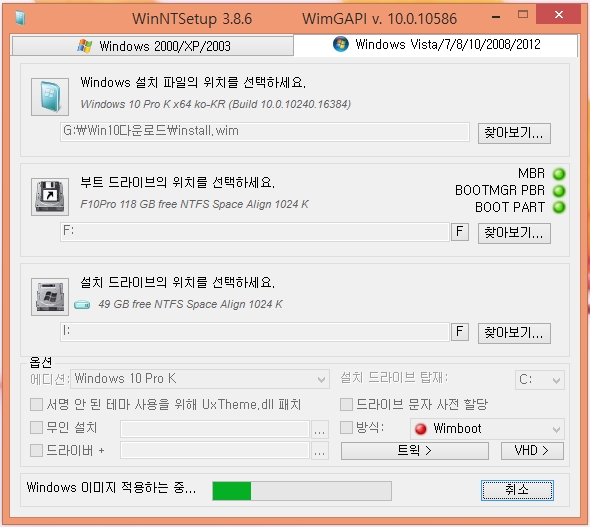
ㅁ 설치완료되었습니다 ~ 끝!! ^^.
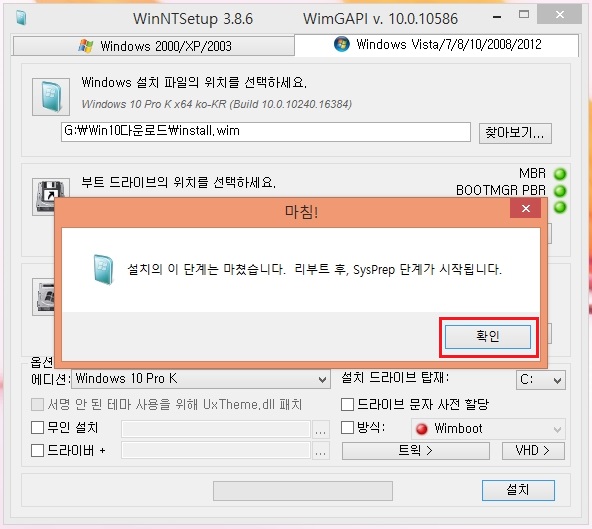
* 끝났습니다.
이제 컴터종료하고,, 디스크를 원하는 컴에 붙여서~ 재부팅 후 장치인식 및 개인설정을 해주면 될거 같습니다^^.
좀더 자세한 사항은 ①번 이전게시글을 참조해 주세요.
☞ 사용팁!! 여기서 잠깐 STOP!!
재부팅전 즉, 장치인식 전,, 윈도가 설치된 VHD파일을 백업해 놓으시면 좋습니다.
다른컴에서 윈도우 설치시, 위 VHD만들기 및 WinNtSetup툴 진행 과정을 생략하고,,
부팅전 VHD파일을 다른디스크 또는 외장디스크에 복사 후 bcdboot명령만으로 부팅이 가능합니다^^.
4. 재 부 팅
* 재부팅 후 장치인식, 개인설정과정은?? 기존설치방식과 똑같아서 생략합니다.
* 위에서 언급한데로, WinNtSetup툴로 VHD파일 생성부터~설치까지 원스톱으로 가능합니다^^.
여튼,, 좀더 자세한 사항은 VHD관련공부~ 이전게시글을 참조 해 보세요^^.
※ (내용추가) VHD-레거시(MBR)방식으로 설치하기 실습 영상
▲ 영상 진행 순서
① 부팅가능디스크만들기 : "활성파티션" 만들기
- 확인사항 : 디스크관라자에서 EFI파티션 삭제가 가능할까??
- diskpart명령 최소화 + 디스크관리자 활용
② VHD파일 만들기
③ WinNTSetup툴로 Windows.iso파일 적용하기
④ 재부팅과정은 생략했습니다.
* 이런들 어떠하리!! 저런들 어떠하리!! 본인에 맞게 설치방식을 자유롭게 선택하세요.
이상으로 3편. USB없이 VHD-레거시(MBR)방식으로 윈10설치를 진행해 봤습니다 ^^..
■■ USB메모리없이~ Windows10/11 설치하기 - 진행목차 ■■
① USB메모리 없이~ 윈도우10 설치하기 ① 사전준비 및 로컬-레거시(MBR)방식으로 설치하기
[링크] https://realitreviews.tistory.com/174
② USB메모리 없이~ 윈도우10 설치하기 ② 로컬-UEFI(GPT)방식으로 설치하기
[링크] https://realitreviews.tistory.com/175
③ USB메모리 없이~ 윈도우10 설치하기 ③ VHD-레거시(MBR)방식으로 설치하기
[링크] https://realitreviews.tistory.com/176
④ USB메모리 없이~ 윈도우10 설치하기 ④ VHD-UEFI(GPT)방식으로 설치하기
[링크] https://realitreviews.tistory.com/177
⑤ 참고편 : USB메모리없이~ 950Pro에 윈도우7 설치하기!! (NVMe 드라이버 통합)
[링크] https://realitreviews.tistory.com/178
※ 추가 사용팁편
① USB메모리 없이~ 윈도우11 설치하기 - Windows11 듀얼부팅 WTG 구성하기!! (* 레거시/UEFI 모두 인식.. 만능입니다)
[링크] https://realitreviews.tistory.com/655
② Windows11 설치하기 - 네트워크 연결없이 로컬계정으로 설치진행하기!!
[링크] https://realitreviews.tistory.com/913
PS. 각종 기법은?? 필수가 아닌 선택!! 자신의 여건에 맞게 필요한 만큼만 알고 잘 사용하면 됩니다.
'SW Storys > Windows, WTG 이야기' 카테고리의 다른 글
| 이동식 CZ880 256G UEFI방식 WTG ① 준비하기~ UEFI방식으로.. Win10 RS3 버전 설치 후 WTG 부팅하기!! (0) | 2020.08.17 |
|---|---|
| USB메모리 없이~ 950Pro 256G에 Win7 설치하기!! (0) | 2020.08.17 |
| USB메모리 없이~ 윈도우10 설치하기 ④ VHD-UEFI(GPT)방식으로 설치하기 (4) | 2020.08.17 |
| USB메모리 없이~ 윈도우10 설치하기 ② 로컬-UEFI(GPT)방식으로 설치하기 (4) | 2020.08.17 |
| USB메모리 없이~ 윈도우10 설치하기 ① 사전준비 및 로컬-레거시(MBR)방식으로 설치하기 (0) | 2020.08.17 |



