USB메모리 없이 Window11 설치하기 - 듀얼부팅 WTG 구성하기
* 듀얼부팅관련 포스팅을 생각한지가 한참(1년??)되었는데.. 짬이 안나서 미루고만 있었는데요.
다소 늦었지만 올해가 가기전에.. Windows11 WTG 듀얼부팅 구성하기!! 편을 간단하게 준비해 봤습니다 ^^..
ㅁ 듀얼부팅이란??
- 회원님 덕분에.. 그간 알고있었던~ 레거시부팅, UEFI부팅의 조건은 고정관념이었습니다.
(* 레거시부팅 = MBR파티션형식 + 활성파티션, UEFI 부팅 = GPT파티션형식 + EFI파티션)
- 즉, 듀얼부팅이란?? 윈도우가 설치된 디스크가.. 레거시/UEFI환경에서 모두 부팅디스크로 인식되고,
레거시방식이든, UEFI방식이든~ 원하는 방식으로 선택 부팅을 할 수 있음을 의미합니다.
* 1개 디스크에서 여러 윈도우 버전을 설치 후 선택 부팅하는?? 멀티부팅과는 전혀 다른 개념입니다.
* Special thanks, 하늘정원님!!
[dism 사용법 외] https://cafe.naver.com/ssdsamo/135601
ㅁ 먼저, WTG 구성시 듀얼부팅 구성의 이유는??
- 시스템 전용 부팅은??
굳이~ 듀얼 부팅을 구성할 이유가 없습니다만..
- USB WTG 부팅은?? 이동성을 전제로 하기 때문에.. 듀얼부팅으로 구성해 놓으면..
레거시 환경이든, UEFI 환경이든.. 바이오스를 손데지 않고 자유롭게 부팅이 가능합니다.
- 즉, 구세대 레거시 Only 환경이든, 최근 UEFI Only 환경이든.. 모두 부팅디스크로 인식 및 부팅이 가능합니다.
-- 서설은 짧게 끝냅니다 ^^,, --
* WTG란?? USB SSD외장에 윈도우 설치후 USB포트에서 윈도우를 부팅하는 것을 의미합니다.
ㅁ Test 시스템 개요
- 기가바이트 GA-H97-HD3, i5-4670, RAM 16GB
- 부팅 : 킹스톤 A1000 480GB WTG 부팅, Widows10 20H2
- SSD외장 : USB3.1 Gen2 사타3커넥터 + 인텔 545s 256GB
ㅁ 진행순서
① 듀얼부팅의 조건 (* Windows10 USB메모리 파티션구성)
② 듀얼부팅 부팅디스크 만들기 (* Fat32 활성파티션)
③ WinNTSetup툴로 Windows11 적용 및 부팅하기 (* 복습)
④ (Q&A) Sata3포트 연결해서 부팅해 보기 (* 잘됨)
1. 레거시/UEFI 모두 인식되는.. 듀얼 부팅의 조건은??
* 레거시 Only환경이든, UEFI Only 환경이든 모두 부팅이 되는 디스크가 있습니다.
- 바로, Windows 정품 USB메모리입니다 ^^..
ㅁ Windows10 Home FPP 정품 USB메모리를 소환해 봤습니다 ^^..

ㅁ 디스크관리자로.. Windows10 품 USB메모리의 파티션 구성을 살펴봅니다.
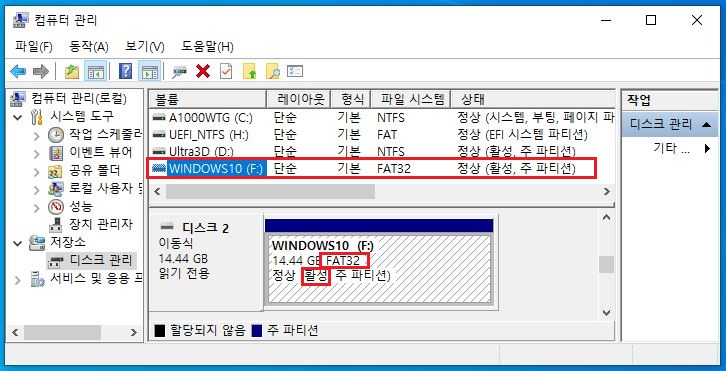
ㅁ Windows10 USB메모리.. 속성을 확인해 봅니다.
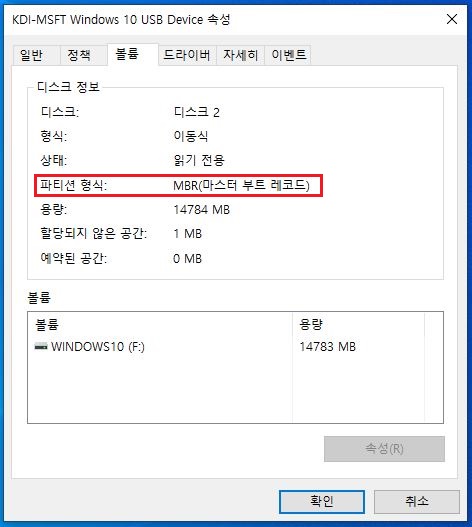
● (★결론 먼저!!) 듀얼부팅 부팅파티션의 조건은?? MBR파티션형식 + FAT32 파일시스템 + 활성파티션입니다!!
- 어떻게 하든 간에... 부트파티션을 Windows10 정품 USB메모리와 파티션형식을 동일하게 맞춰주면 됩니다.
즉, 저는 100MB 짜리 FAT32 활성파티션을 만들어 줄 예정입니다.
- 파티션닝이 자유로우신 분들은?? 이하 내용은 슬쩍 지나가셔도 될 듯 싶네요 ^^,,
2. 듀얼부팅 부팅 가능 디스크 만들기 (* FAT32 + 활성파티션)
* (작업순서) 인텔 545s 256GB를 USB포트에 연결 후.. 듀얼부팅 부팅가능 디스크 만들기를 진행해 보도록 하겠습니다.
① 100MB, FAT32, 활성파티션을 만들어줄 예정입니다.
② 나머지 디스크공간을 주파티션으로 생성예정입니다.
* 초보자분들을 위해서.. 디스크관리자로만 진행하도록 하겠습니다.
- 가급적 diskpart 명령은 지양하겠습니다.
- 이동식 USB메모리의 경우는 diskpart명령으로만 진행해야 할 수 있습니다.
* 참고로, 디스크작업은?? Windows10 WTG 레거시방식으로 부팅했습니다.
- UEFI방식으로 부팅시.. 디스크관리자에서 "활성파티션으로 표시"항목이 활성화가 안되어..
어쩔 수 없이~ diskpart명령으로 활성파티션 작업을 진행해야하는 불편함이 있습니다.
ㅁ 인텔 545s 256GB SSD외장을 USB포트에 연결 후 "디스크관리자"로 들어갑니다.

ㅁ FAT32 파티션을 만들기 위해서.. 주파티션에서 우클릭 후 "볼륨 삭제"를 클릭합니다.
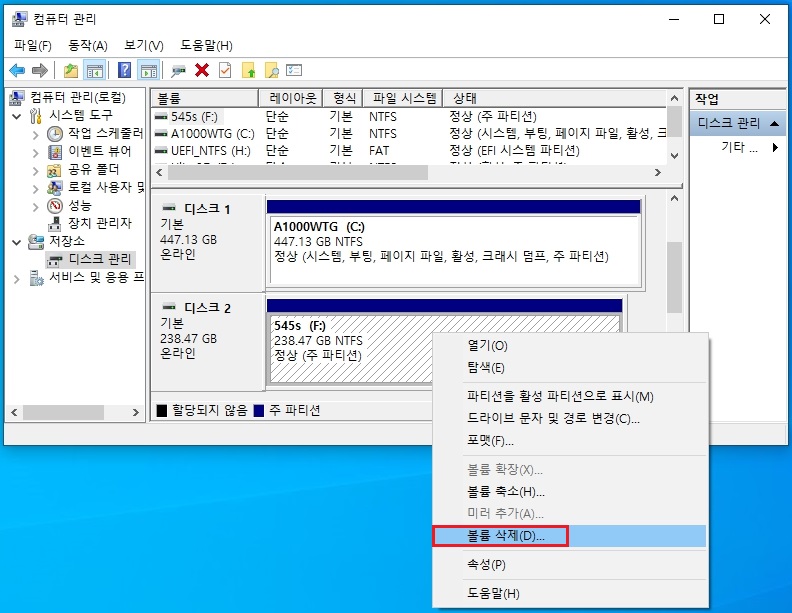
▲ (경고!!) 디스크 잘못 선택 및 파티션을 날리면.. 자료가 모두 날아갑니다!!
- EFI파티션 등 시스템 파티션이 있는 경우에는?? 디스크관리자에서는 삭제가 안될 수 있으며,
diskpart - clean명령으로 삭제해야합니다.
ㅁ 파티션을 모두 날린 후.. "MBR 디스크"로 변환합니다.
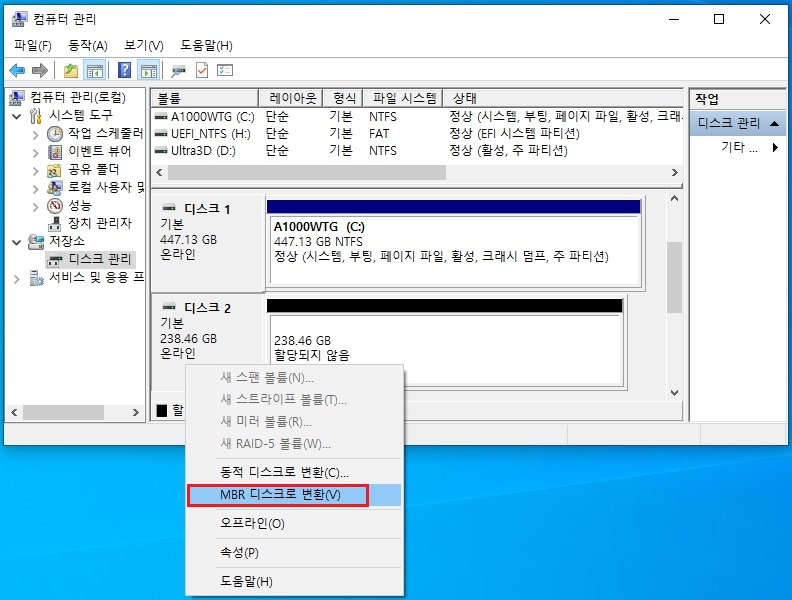
▲ 이미 MBR파티션 형식이라면.. 해당 과정은?? 패쓰하시면 됩니다.
- MBR파티션 형식이라면.. "GPT 디스크로 변환"으로 표시될 겁니다.
ㅁ FAT32 100MB 파티션을 만들기 위해서~ "할당되지 않은 파티션"에서 우클릭 후 "새 단순 볼륨"을 클릭합니다.

ㅁ "다음"을 클릭합니다.
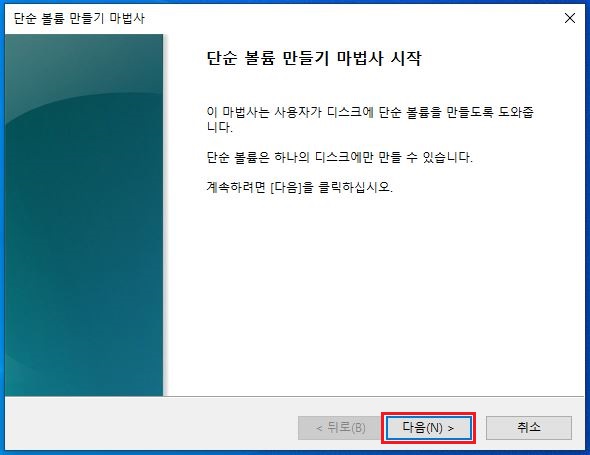
ㅁ "100MB"을 설정 후 "다음"을 클릭합니다.
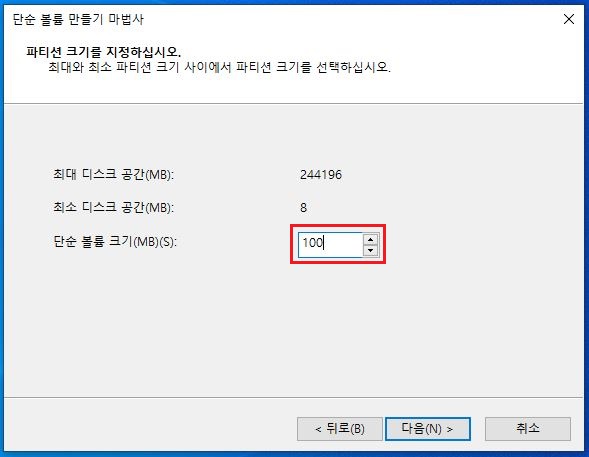
▲ 부트파티션 크기는?? 100MB을 하든, 200MB를 하든.. 각자 알아서 하시면 됩니다.
ㅁ 드라이브 문자열을 확인 후 "다음"을 클릭합니다.
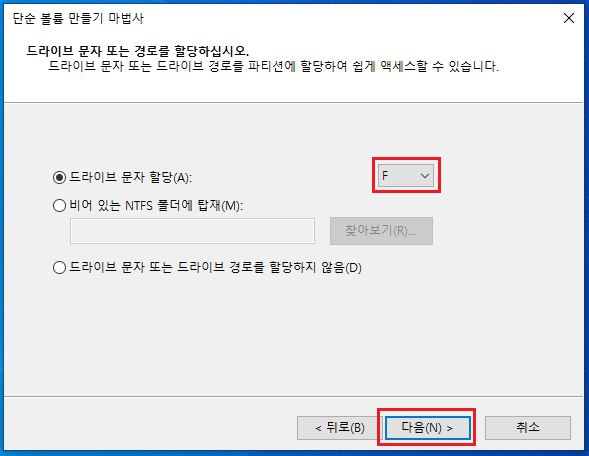
ㅁ (★중요!!) 파일시스템을 "FAT32"로 지정 후.. 이후 식별을 위해서 "볼륨 레이블"도 간단하게 지정해 줍니다.
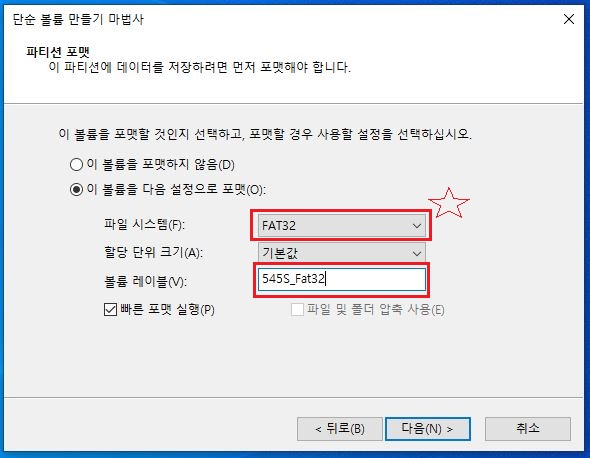
ㅁ "마침"을 클릭합니다.
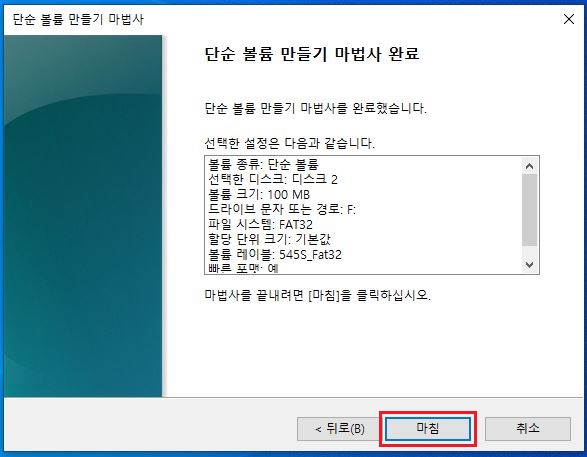
ㅁ "100MB, FAT32 파티션"이 만들어진게 확인됩니다.
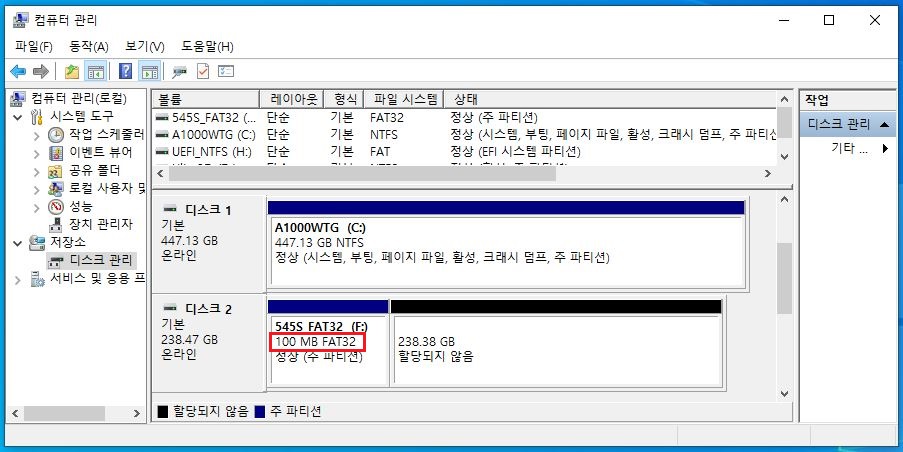
ㅁ 활성파티션을 만들기 위해서.. FAT32 파티션에서 우클릭 후 "파티션을 활성파티션으로 표시"를 클릭해 줍니다.
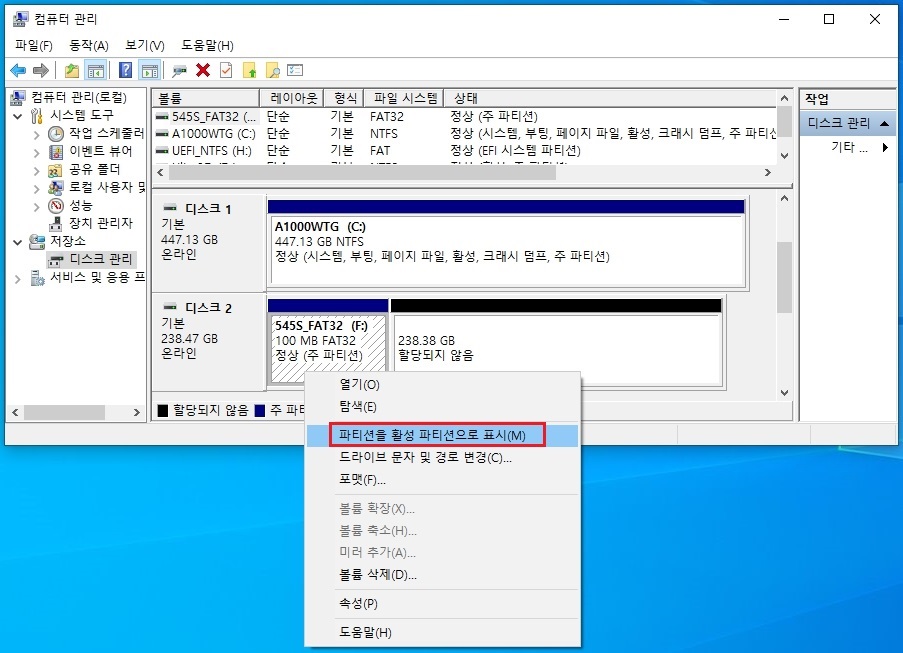
▲ 레거시 환경에서는?? "활성파티션"을 부팅을 위한 시스템파티션으로 인식하게 됩니다.
※ (추가팁) 만약, 디스크 작업환경이.. UEFI방식으로 부팅이 되었다면.. 디스크관리자에서 활성파티션 표시가 안됩니다.
ㅁ UEFI환경에서 디스크를 작업중이라면...
- 관리자권한으로 명령프롬프트(CDM)을 창을 엽니다.
- diskpart 명령을 실행합니다.
- list disk : 디스크 목록을 확인합니다.
- select disk ## : 디스크 목록 중 작업대상 디스크를 선택합니다.
- list partition : 파티션 목록을 확인합니다.
- select partion ## : 파티션 목록 중 FAT32파티션을 선택합니다.
- active : 해당 파티션을 "활성파티션"으로 표시합니다.
- exit : 종료
* 이후 디스크관리자에서 계속 진행하면 됩니다.
ㅁ 비로소 "활성 파티션"으로 표시된게 확인됩니다 ^^..
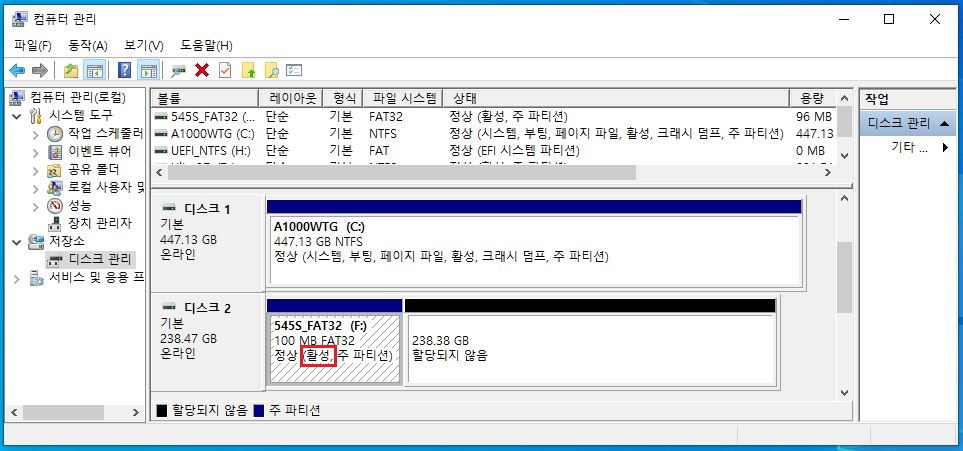
ㅁ "새 단순 볼륨" 클릭 후.. 나머지 공간을 NTFS포멧방식의 주파티션으로 만들어 줍니다.
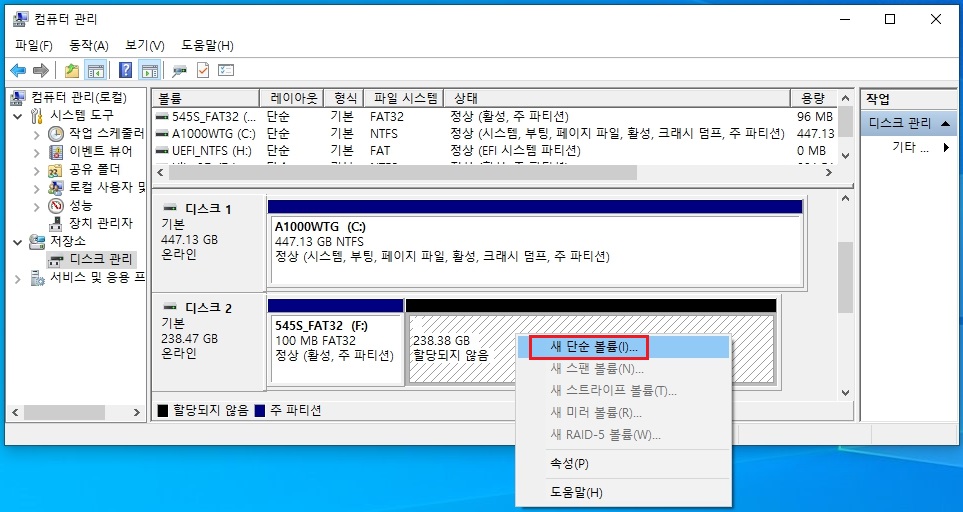
▲ Fat32 파티션 생성과정과 동일해서.. 진행과정은 생략합니다.
ㅁ 드디어, 듀얼부팅을 위한~ 부팅가능 디스크가 만들어졌습니다 ^^..

▲ 이제.. WinNTSetup툴 등 여러유틸이나 DISM명령으로.. 윈도우 이미지를 풀어주면 되겠습니다 ^^..
* 스샷은 많은데.. 클릭 클릭으로 간단하게 끝나는 내용입니다.
3. WinNTSetup툴로 Windows11 적용 및 부팅하기
* WinNTSetup툴로.. Windows11 설치 이미지를 풀어주도록 하겠습니다.
- 미리 Windows11 ISO파일을 준비해 놓으셔야 합니다.
- WinNTSetup툴은 자료실에 있습니다.
* 무엇보다, WinNTSetup툴 최신 버전으로 Windows11을 작업하게 되면...
- TPM 회피!! 즉, TPM 미지원 시스템 부팅이 원할하게 잘 되네요 ^^..
* 초보자분들을 위해서~ 진행과정을 모두 올려 보도록하겠습니다.
- 사실상, 클릭 몇번으로 간단하게 끝납니다.
ㅁ 먼저, 장치관리자에서 SSD외장의 "쓰기 캐싱 정책"부터 확인합니다.
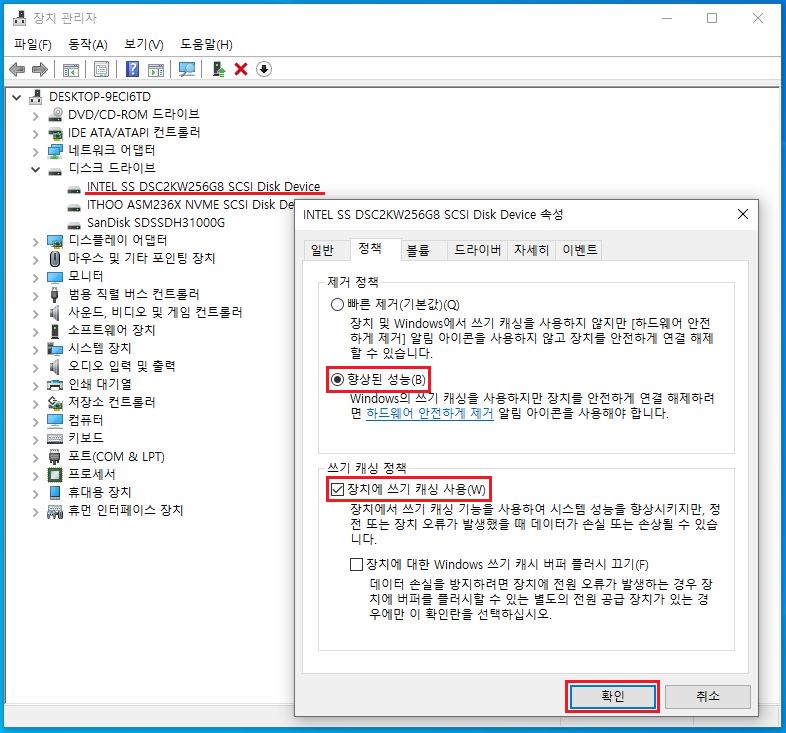
▲ (사용팁) 보통 USB SSD외장을 처음 연결하면.. 쓰기캐싱정책이 해제 되어 있어서 쓰기속도가 엄청나게 느립니다.
- 혹시나, 이미지 적용 속도가 느리다면.. 쓰기캐싱정책을 확인해 보세요.
ㅁ WinNTSetup툴 실행 후 아래 순서대로 지정해 줍니다.
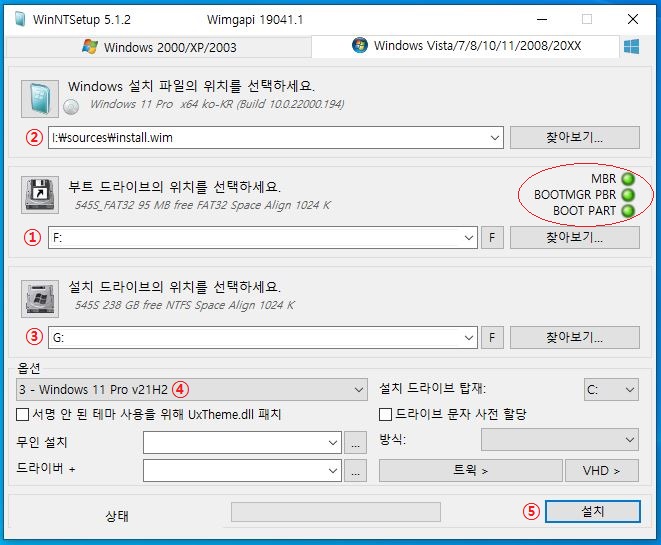
▲ (필독!!) WinNTSetup툴 지정 순서를 살펴보면... 주의 사항이 있습니다.
① (★중요) 가장 먼저, "찾아보기"클릭 후.. 부트파티션인 FAT32 100MB 파티션을 지정해 줍니다.
- 부트파티션을 지정하면.. 우측 초록색불 3개가 모두 들어와야 합니다.
- 그렇지 않다면, 문제점을 해결해 줘야 하는데요.
* 가장 쉬운방법은??
diskpart명령으로 파티션을 모두 날린 후 파티션을 다시 생성하면 거의 해결되는 듯 합니다.
② 그리고 나서, 미리 준비된 Windows11 ISO파일 위치를 지정해 줍니다.
- ISO파일을 압축해제할 필요가 없습니다.
③ 윈도우가 설치될 주파티션을 선택해 줍니다.
④ 설치할 윈도우즈 버전을 선택해 줍니다.
⑤ "설치"를 클릭합니다.
ㅁ "부트 코드 업데이트 안함"을 선택 후 "확인"을 클릭합니다.
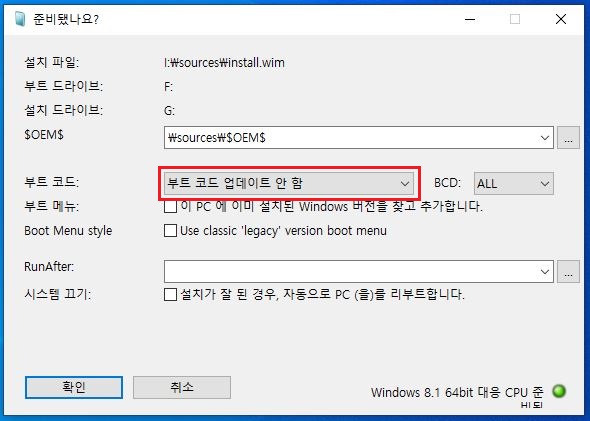
ㅁ 윈도우 이미지 적용 진행 중 화면입니다.
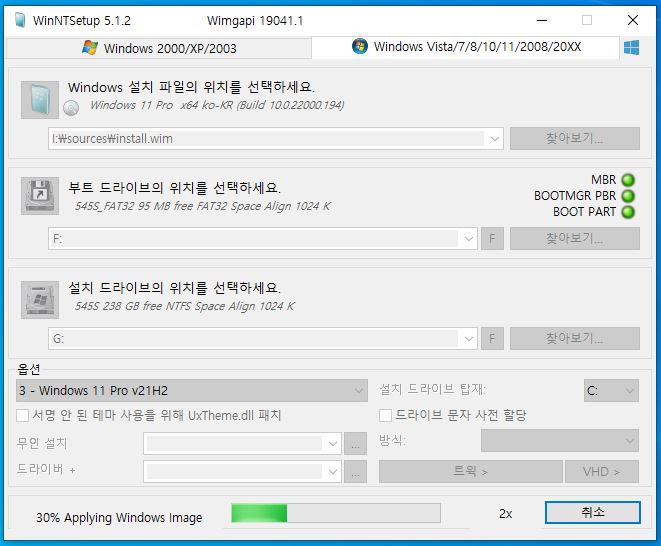
ㅁ 이미지 적용 완료!!.. 1분 걸렸네요 ^^..
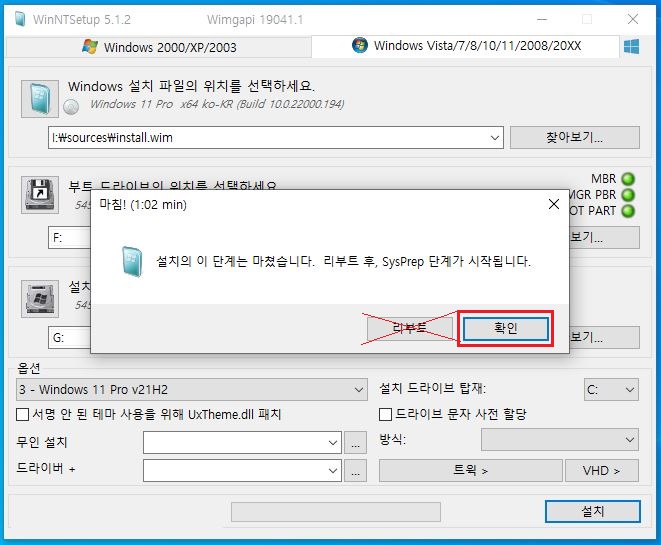
▲ 경험적으로.. 리부트 하지 마시고, "확인"을 클릭 후 WinNTSetup툴을 종료해 주세요!!
- 리부트 선택 후 부팅시 부팅 실패 경험이 있습니다.
- 그리고, 전원 종료 및 SSD외장으로 부팅해 주면 됩니다.
ㅁ 전원종료 및 재부팅 중.. 핫키를 연타하면 부팅디바이스창이 뜹니다. (*기가바이트 F12)
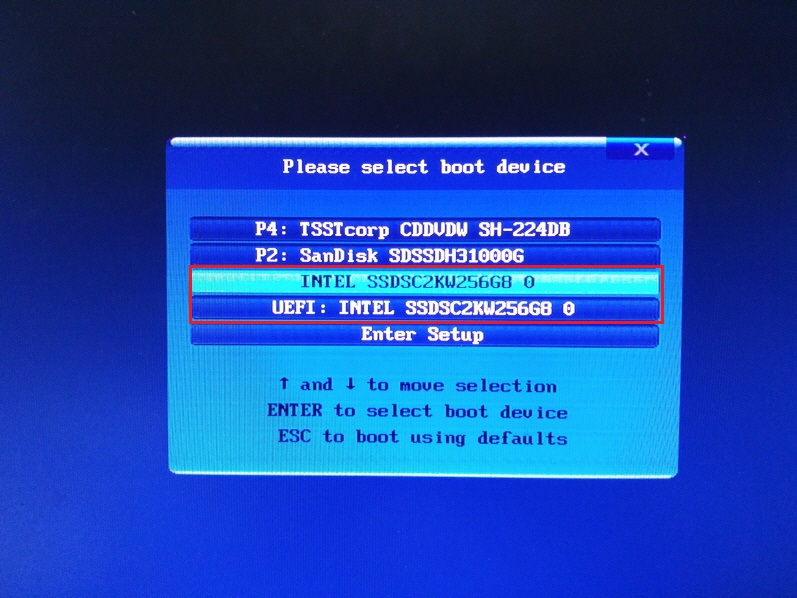
▲ 부팅 디바이스 창을 보면.. 인텔 545s 256GB가.. 레거시/UEFI 2가지 방식으로 잘 잡히네요 ^^..
- 위쪽을 선택하면.. 레거시방식으로 부팅이 되고,
- 아래쪽 UEFI:~을 선택하면.. UEFI방식으로 부팅이 되게 됩니다 ^^..
ㅁ 부팅성공!!

▲ 현재, 저의 경우 1년 정도 듀얼부팅방식으로만 사용중이구요 ^^..
- 아직까지 레거시/UEF 교차부팅에서 문제된적은 없습니다!!
4. (Q&A) Sata3포트 연결해서 부팅해 보기 ^^..
* (Q&A) 혹시나, 듀얼부팅에 대한 추가 질문이 있을 듯 싶어서.. 미리 올려놓습니다 ^^,,
Q1) WTG부팅된 SSD를... 내장 사타포트(또는 NVMe포트) 에 붙이면 부팅이 잘 되나요??
Q2) 내장 사타포트(또는 NVMe포트)에서도 레거시/UEFI 원하는데로 교차부팅이 가능합니까??
Q3) Windows10의 경우.. 내장 Sata/NVMe포트에서 부팅된 SSD는
USB포트에서 부팅을 하면 에러가 나고, 부팅이 불가능한데.. Windows11은 어떤가요??
-- 그외, 기타 다른 질문은 직접 진행해 보시면 좋을 듯 합니다 ^^.. --
① 먼저, 사타3포트에 연결 후.. 부팅을 진행해 봤습니다.
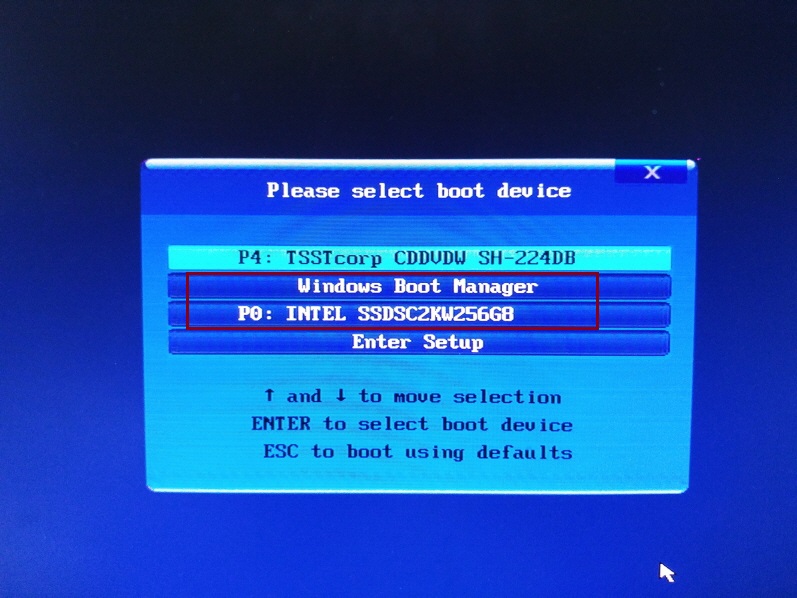
▲ 다른 디스크 모두 분리하고, 인텔 545s 하나만 단독으로 연결했습니다.
- 위쪽.. "Windows Boot Manager"는 UEFI방식으로 인식되었구요.
- 아래쪽.. "P0:~"는 레거시방식으로 인식이 되는게 확인이 됩니다.
② 먼저, 레거시 방식으로 부팅.. 잘됨!!
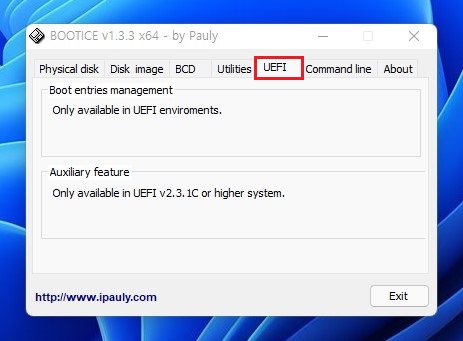
▲ 부팅 후 Bootice 유틸로 확인해보면.. 레거시방식으로 부팅된게 확인됩니다.
- 레거시방식으로 부팅이 되면.. UEFI항목이 활성화되지 않습니다.
③ 이번에는.. UEFI방식으로 재부팅.. 잘됨!!
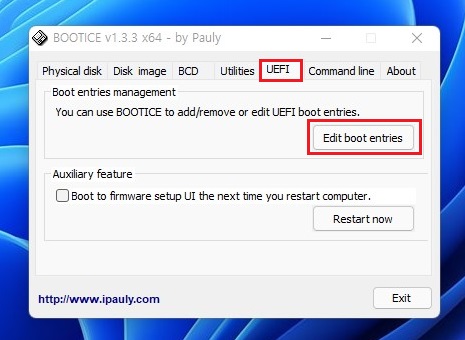
▲ 부팅 후 Bootice 유틸로 확인해보면.. UEFI방식으로 부팅된게 확인됩니다.
- UEFI방식으로 부팅이 되면.. UEFI항목이 비로서 활성화가 됩니다.
* 즉, 사타3포트에서 듀얼부팅방식으로 윈도우 설치 후.. UEFI방식으로 부팅시..
부트파티션을 "Efi파티션"이 아닌.. "FAT32파티션"임에도.. UEFI방식으로 부팅이 됨이 확인됩니다.
④ 다시.. USB포트에서 부팅을 시도해 봅니다... Very Good!!
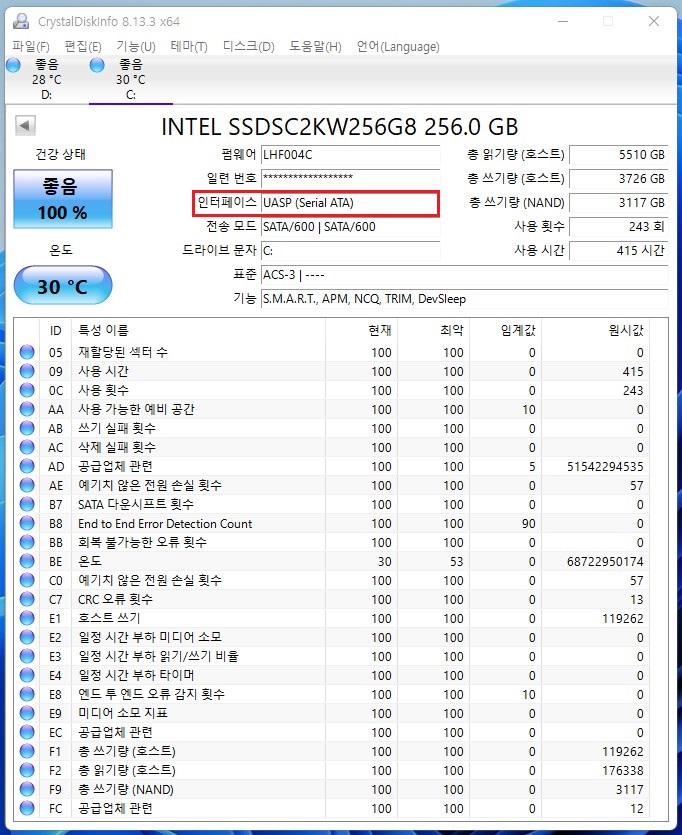
▲ Windows10의 경우.. 내장 Sata 또는 NVMe 포트에서 1회만 부팅이 되어도...
- USB포트에서 부팅을 시도하면.. 부팅시 에러가 나고, 부팅이 불가합니다.
- Window11에서는 내장 Sata/NVMe포트 및 USB포트간 옮겨서 부팅을 해도 잘 되네요 ^^..
● (의견) 복잡하게 레거시/UEFI 신경끄고.. 듀얼부팅으로 WTG 구성하면~ 만능입니다 ^^..
- WTG구성시 및 USB메모리 없이 유틸로 윈도우를 설치하는 방법을 선호하시는 경우...
레거시방식이냐?? UEFI방식이냐?? 신경쓸거 없이.. 듀얼부팅방식으로 구성하면 만능입니다 ^^..
그리고, 듀얼부팅 방식이 디스크 작업도 디스크관리자로 쉽게 진행이 가능합니다.
- 개인적으로.. 타 PC에 윈도우 설치시에..
제 주사용 PC USB포트에서 윈도우 설치 및 부팅까지 모두 마친후에.. 타 PC에 SSD만 옮겨서 붙여주기만 합니다.
※ 참고로, 간단하게~ 자동으로 Windows11 WTG 만들기를 진행하고자 한다면.. Rufus툴을 사용하시면 됩니다.
[참고] https://realitreviews.tistory.com/634
* 내용은 단순한데.. 짬이 안나서 포스팅이 많이 늦었네요!!
가볍게 참고해 보시구요. 그럼 좋은 하루 되세요 ^^..
■■ USB메모리없이~ Windows10/11 설치하기 - 진행목차 ■■
① USB메모리 없이~ 윈도우10 설치하기 ① 사전준비 및 로컬-레거시(MBR)방식으로 설치하기
[링크] https://realitreviews.tistory.com/174
② USB메모리 없이~ 윈도우10 설치하기 ② 로컬-UEFI(GPT)방식으로 설치하기
[링크] https://realitreviews.tistory.com/175
③ USB메모리 없이~ 윈도우10 설치하기 ③ VHD-레거시(MBR)방식으로 설치하기
[링크] https://realitreviews.tistory.com/176
④ USB메모리 없이~ 윈도우10 설치하기 ④ VHD-UEFI(GPT)방식으로 설치하기
[링크] https://realitreviews.tistory.com/177
⑤ 참고편 : USB메모리없이~ 950Pro에 윈도우7 설치하기!! (NVMe 드라이버 통합)
[링크] https://realitreviews.tistory.com/178
※ 추가 사용팁편
① USB메모리 없이~ 윈도우11 설치하기 - Windows11 듀얼부팅 WTG 구성하기!! (* 레거시/UEFI 모두 인식.. 만능입니다)
[링크] https://realitreviews.tistory.com/655
② Windows11 설치하기 - 네트워크 연결없이 로컬계정으로 설치진행하기!!
[링크] https://realitreviews.tistory.com/913
PS. 각종 기법은?? 필수가 아닌 선택!! 자신의 여건에 맞게 필요한 만큼만 알고 잘 사용하면 됩니다.
'SW Storys > Windows, WTG 이야기' 카테고리의 다른 글
| Windows11 내장 부팅용 SSD -> WTG 부팅하기!! (* 레지스트리 변경방법 - 0x14 or 0x1c) (5) | 2022.02.11 |
|---|---|
| Windows11 KB5008353 업데이트로 SSD 성능이슈 해결된 듯 합니다 ^^.. (0) | 2022.02.04 |
| Rufus툴로 Windows11 WTG.. TPM 미지원 시스템에서 UEFI 부팅방식은 잘 됨!! (0) | 2021.11.02 |
| Rufus툴로 Win11 WTG 작업시.. TPM/CPU 미지원 시스템에서는 안되네요 (* 11/02, 내용 Update : UEFI방식은 부팅 잘 됨!!) (2) | 2021.10.18 |
| Windows11.. 시스템 드라이버 자동업데이트 진행해 보기 (0) | 2021.10.07 |



