[2019.03.18~ by Mr.Madam]
[필독, 경고!!] 대충은?? 절대 금물!! 디스크 잘 못 선택하면, 몽땅 날아갑니다 ㄷㄷ
** 해당 내용은 카페 질문시에.. 설명이 어려워서 초보자분들 Q&A용으로 작성해 봤습니다 **
* 이렇게 복잡하게 진행하는 이유 중 하나는?? 다른 방식의 OS설치 및 OS부팅을 위한 것이기도 합니다.
1,2,3편을 종합해서.. MBR/GPT파티션형식에서.. "부팅가능디스크"를 만들어 보도록 하겠습니다.
ㅁ 윈도우 부팅을 위한~ 부팅 가능디스크의 결론은?? 두가지 뿐입니다.
① 레거시-MBR파티션형식에서는?? "활성파티션"이 있으면 되고,
② UEFI-GPT파티션형식에서는?? "EFI파티션"이 있으면.. 부팅 디스크로 인식하게 됩니다!!
(※ 혹시나, "윈도우설치용 USB만들기"와는.. 전혀 다른 내용입니다.)
ㅁ 해당 ④편에서는?? 1, 2, 3편을 종합해서..
- MBR파티션 형식에서 : active 명령으로 활성파티션 만들기
- GPT파티션 형식에서 : creation 명령으로 EFI파티션 만들기를 통해서 부팅가능디스크를 만들어 보도록 하겠습니다.
※ 사용 팁!!으로.. (* 본문 스샷 상.. 초록색 라인!!)
- 좀 어렵다 생각하시면.. "디스크관리자"와 "diskpart명령"을 적절히 함께 사용을 추천드립니다!!
1. 레거시 - MBR파티션 형식 : 활성파티션!!
* 레거시-MBR파티션형식에서는?? "활성파티션"을 만드는 과정입니다.
- MBR파티션형식에서는?? 구지 diskpart명령 보다.. 디스크관리자에서 진행이 훨씬 간편할 수 있습니다.
- 다만, 이동식 디스크의 경우는?? 어쩔 수 없이.. diskpart명령으로 진행해야 합니다.
ㅁ 그래도 한번, 쭉 진행해 봅니다 ^^..
* NVMe M.2, 사타 SSD, 로컬식 외장SSD, USB메모리 등.. 모두~ 똑같이 진행하시면 됩니다.
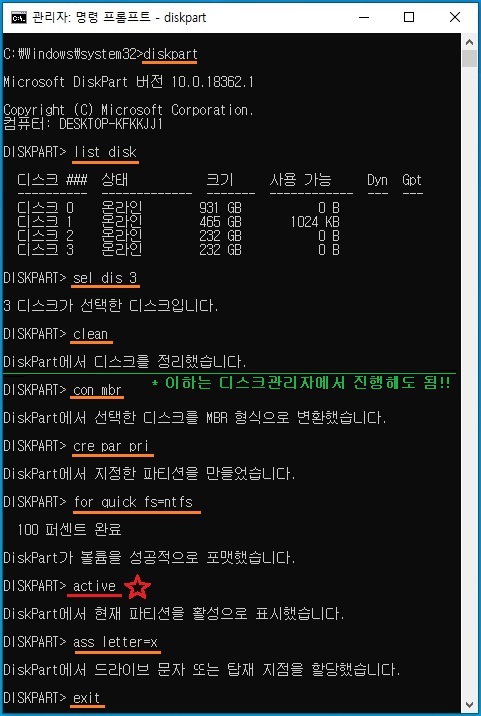
▲ 위.. 빨간줄.. diskpart 명령을 순서대로.. 설명을 붙여 봅니다.
- diskpart 명령 실행
- 디스크 목록 확인
- 작업 대상 디스크 선택
- 디스크 초기화 (파티션 날림)
- mbr파티션 형식으로 변경 ... 이하는?? 디스크관리자에서 진행해도 됨!! ...
- 주파티션 생성
- 생성한 주티션.. 빠른 포멧
- 생성한 주파티션을.. 활성파티션(시스템파티션)으로 만듬!!
- 생성한 주파티션에.. 문자열 할당... - 끝 -
ㅁ 디스크 관리자에서.. 최종 확인합니다.
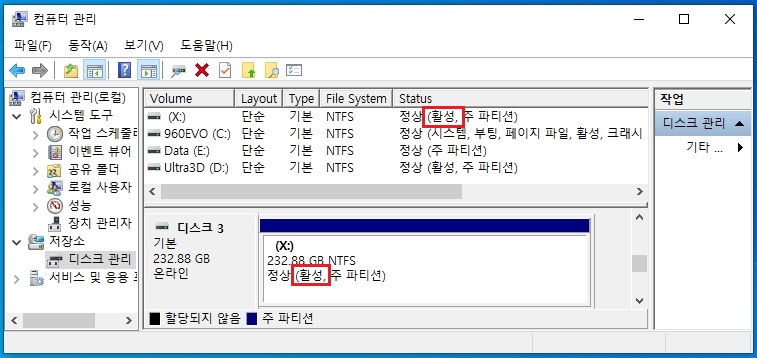
▲ 주파티션이 잘 생성되었고, "활성"표시가 잘 되었네요 ^^..
2. UEFI - GPT 파티션 형식 : EFI 파티션!!
* UEFI-GPT파티션형식에서는?? "EFI파티션"이 있어야 부팅 가능 디스크로 인식합니다.
- 디스크관리자에서는?? EFI파티션을 만들수 없기 때문에.. diskpart명령을 사용해야합니다.
- (팁) USB메모리로 UEFI방식 설치시에는?? 파티션 갯수가 많고, 줄일 방법이 없습니다만...
WinNTSetup툴로 OS 설치 또는 WinPE 제작시에는.. EFI파티션 + 주파티션 만으로 부팅가능합니다.

▲ 위.. 빨간줄.. diskpart 명령을 순서대로.. 설명을 붙여 봅니다.
- diskpart 명령 실행
- 디스크 목록 확인
- 작업 대상 디스크 선택
- 디스크 초기화 (파티션 및 파티션형식을 모두 날림)
- gpt파티션 형식으로 변경
* 100MB 크기의 efi파티션 생성
* efi파티션 - Fat32방식으로 빠른 포멧
- 나머지 공간을.. 주파티션으로 생성 ... 이하는?? 디스크관리자에서 진행해도 됨!! ...
- 주티션.. 빠른 포멧
- 생성한 주파티션에.. 문자열 할당... - 끝 -
ㅁ 디스크 관리자에서.. 최종 확인합니다.
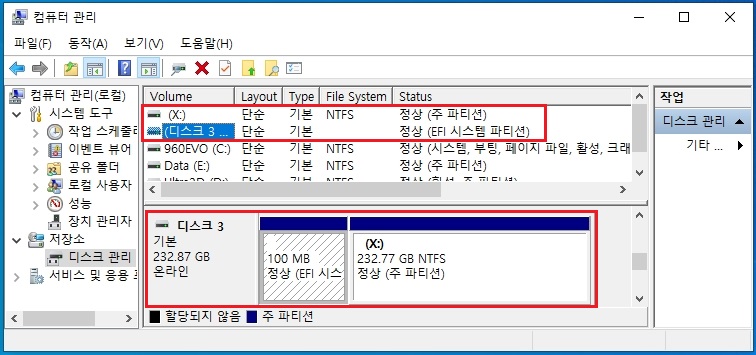
▲ "EFI파티션" 및 "주파티션"이 잘 생성 되었습니다.
- 이제 윈도우든, WinPE 든.. 원하시는 방식대로 OS설치 작업을 진행하시면 됩니다 ^^..
※ 사용팁!! 참고로, 이동식 USB메모리의.. UEFI방식의 경우는?? Win10 RS2 이상에서만 가능함!!)
※ 영상자료 참고
* Text자료가 어려울 수 있어서.. 영상자료로 간단하게 만들어 봤습니다.
▲ 말더듬&혀꼬임주의!! ㄷㄷ
- 해상도가 별로네요 ㅠㅠ
● (의견) 사용여건에 맞게~ 편리한 방법으로 진행하시면 좋을 듯 합니다 ^^..
※ 추가 사용 팁으로..
- 위 2가지 방식으로.. 레거시방식이든, UEFI방식이든.. 부팅가능 디스크를 만들어졌으면...
주파티션에 OS이미지 풀어주고.. 자유롭게 윈도우설치 및 WinPE 등을 제작하시면 될 듯 싶네요.
- 혹시나, 디스크 작업 중 또는 부팅 중 오류 발생하면..
원인찾기 및 에러 해결을 위한 bootice툴 등 여러 관련 툴들을 사용하게되고, 복잡한데요.
그냥.. diskpart명령으로 clean 후에 다시 진행하시면.. 거의 대부분 해결되는 듯 싶습니다.
이상 초보자를 위한.. 디스크관리자 및 diskpart편을 모두 마칩니다. 좋은 하루 되세요 ^^..
■■ 진행 순서 ■■
① 디스크관리자 기초편 : 새 디스크 볼륨 생성하기
[링크] realitreviews.tistory.com/186
② 디스크관리자 응용편 : 파티션삭제, MBR/GPT변경 & 부팅가능디스크 만들기!!
[링크] realitreviews.tistory.com/187
③ diskpart 기초편 : clean, MBR/GPT변환, 파티션생성 및 문자열지정하기
[링크] realitreviews.tistory.com/188
④ diskpart 응용편 : 부팅가능디스크(활성,EFI파티션) 만들기!!
[링크] realitreviews.tistory.com/189
PS. [필독, 주의!!] 절대 대충은?? 금물!! 디스크 잘 못 선택하면, 몽땅 날아갑니다 ㄷㄷ
- 저에게 복구 방법은 묻지 마세요. 안해봐서 모릅니다. 직접 넷상 검색해 보세요.



