[2017.04.29~ by Mr.Madam]
Hyper-V Manager 네트워크(인터넷)연결 및 기존디스크 접근하기를 진행해 보도록 하겠습니다^^.
[시스템개요]
- 기가 B85M-D3H, i5-4670, Ram 20G, Win8.1 Pro K로 부팅됨.
- 가상화도구 : Hyper-V, Win10 Pro K 가상으로 설치됨.
[진행절차]
① Hyper-V Manager로~ 네트워크(인터넷)연결하기
② Hyper-V Manager로~ 가상윈도우에서 기존 로컬디스크 접근하기
1. Hyper-V Manager로~ 네트워크(인터넷)연결하기
a. 현재 처럼, 인터넷이 되질 않습니다.
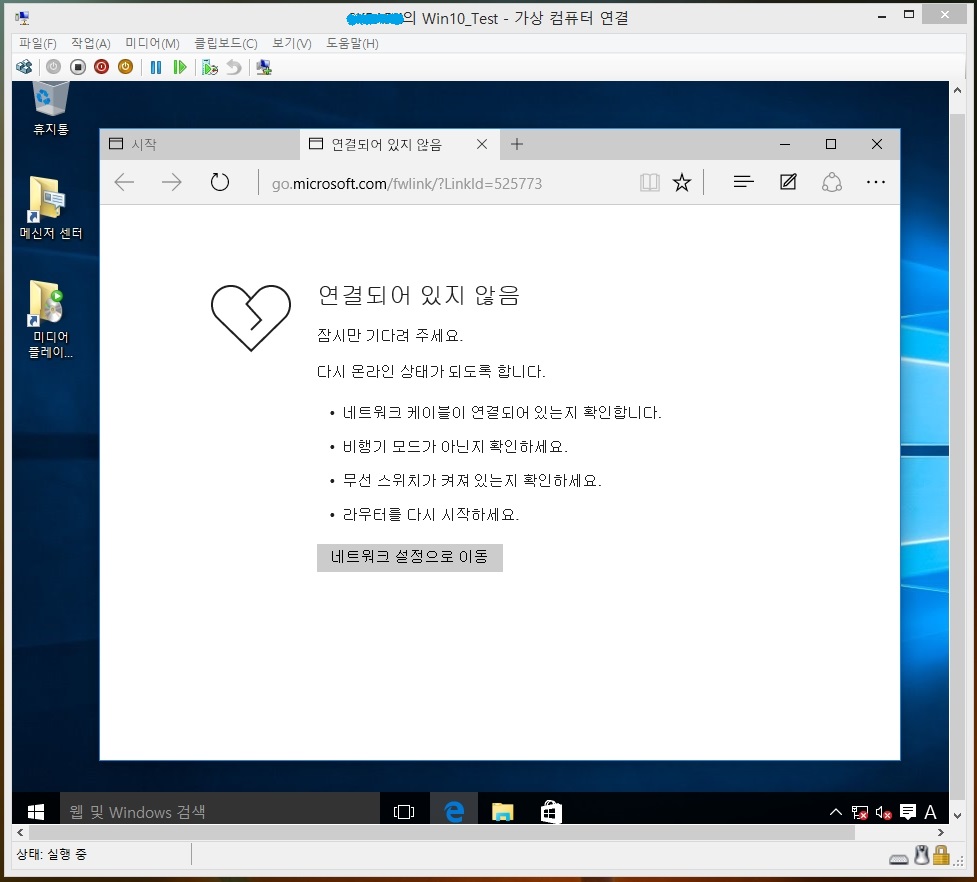
b. Hyper-V Manager에서 "가상 스위치 관리자" 를 클릭합니다.
(* 당연히 해당 가상윈도우10은 꺼져있는 상태로 진행합니다.)
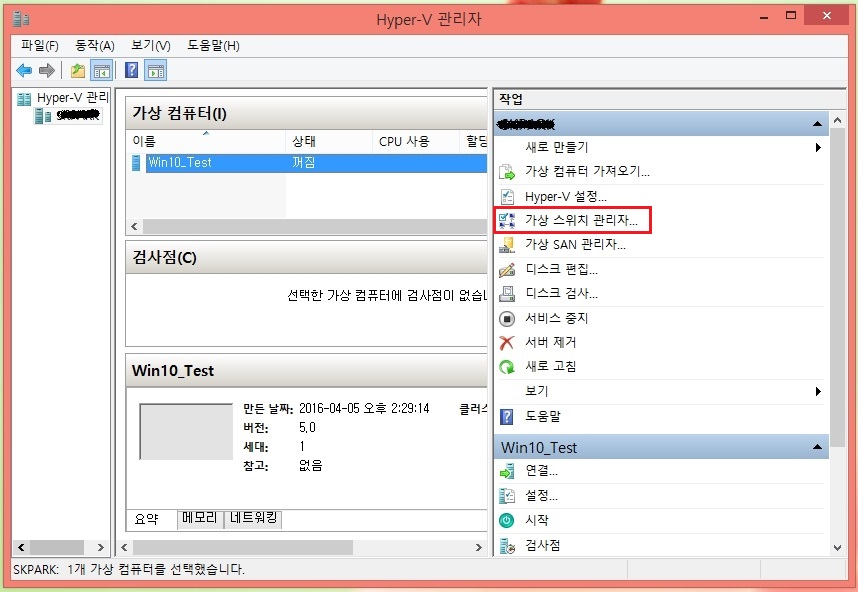
c. "가상 스위치 만들기" 클릭
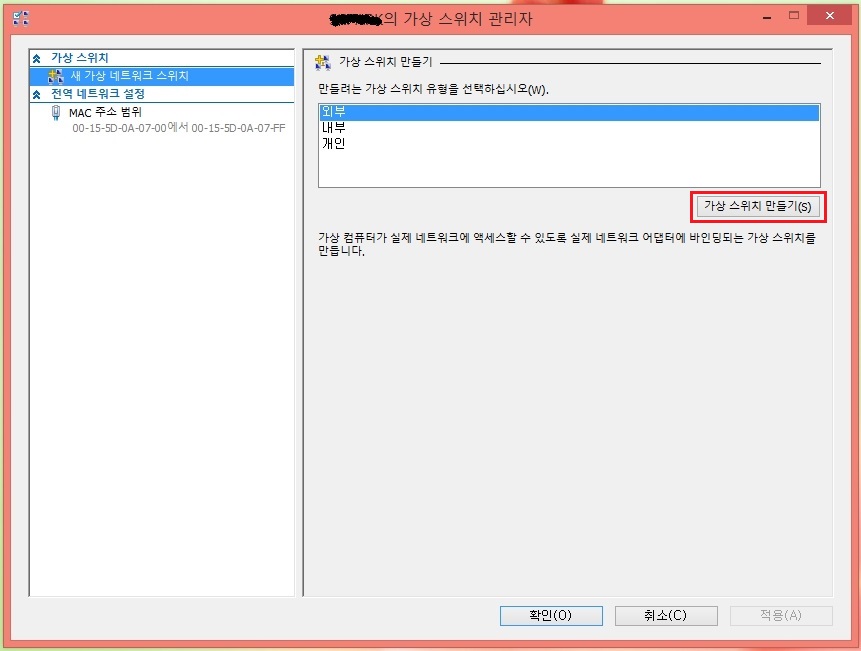
d. 화살표에서 외부 네트워크를 선택하고, 네트워크 이름을 임의로 "Realtek"이라고 지정한 후~> "확인" 클릭.

e. "예(Y)" 클릭^^.
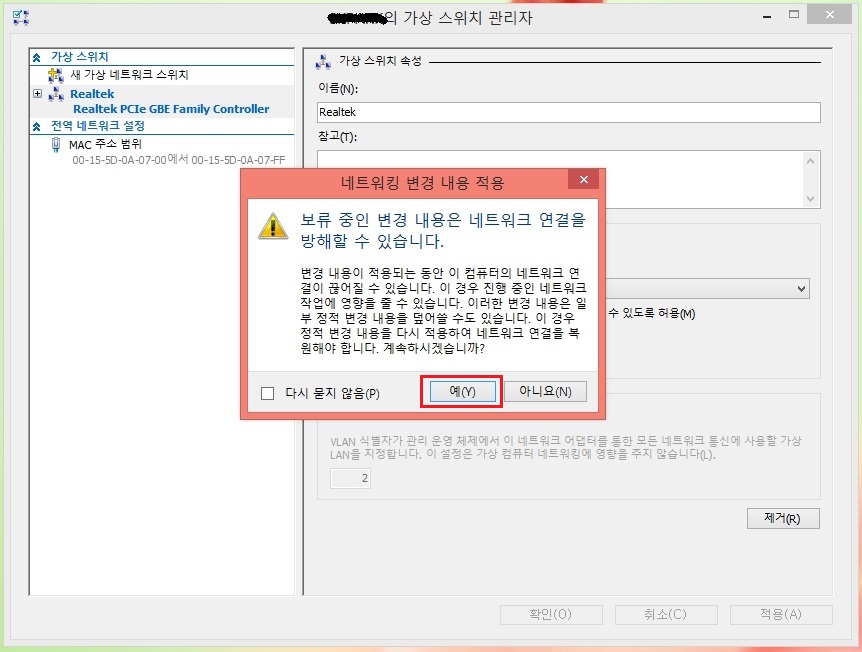
▲ 이상 새 가상 네트워크 스위치가 만들어 졌습니다.
- 가상 컴퓨터에 연결만 해주면 됩니다^^.
f. 좌측 화살표의 가상컴퓨터 "Win10_Test"를 선택하고, 우측에서 하단의 "설정"을 클릭합니다.
(* 당연히 꺼짐상태에서 진행합니다.)

g. "네트워크어댑터"를 선택하고, "추가"를 클릭합니다.
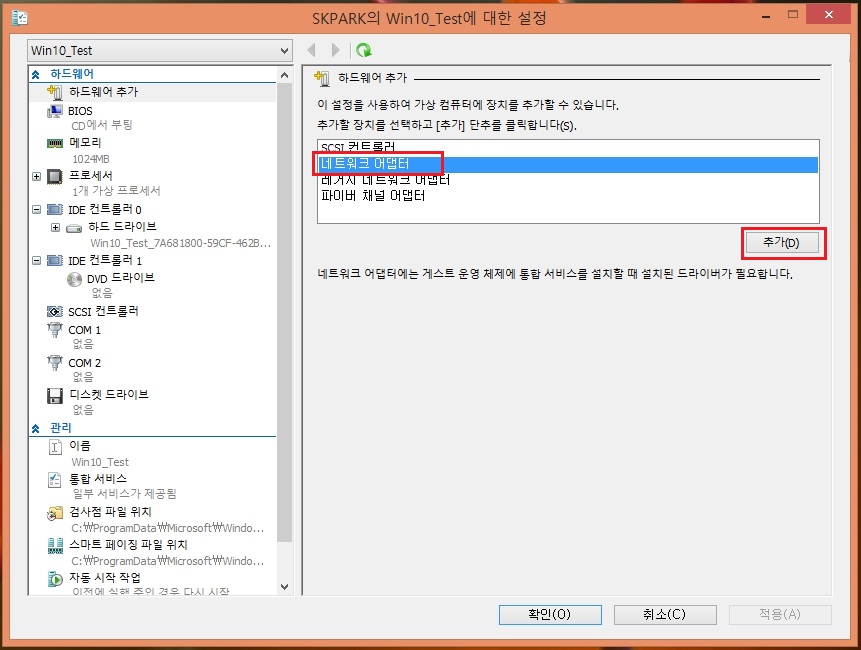
h. "추가"를 클릭한 후 좌측에 "네트워크어댑터"가 생성 되었습니다.
"가상스위치" 아래화살표 클릭하여, 이전에 생성해 놓은 "Realtek"를 선택해 줍니다 ==> "확인" 클릭하면 됩니다.
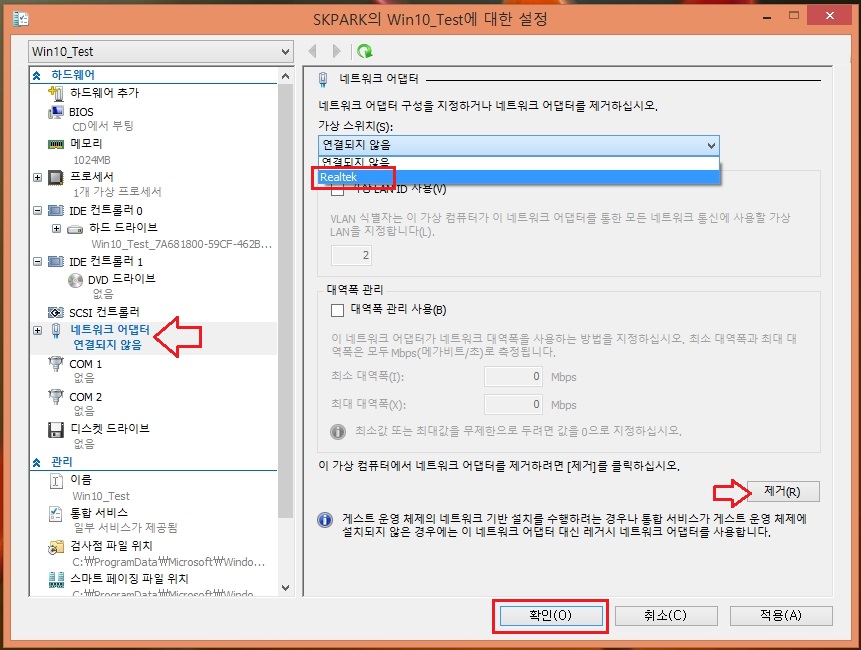
* 혹시나 뭔가 잘못설정했으면~ 제거 버튼으로 그냥 지우세요!!
i. 가상컴퓨터를 실행해 봅니다~~~~ 인터넷 진입성공!!
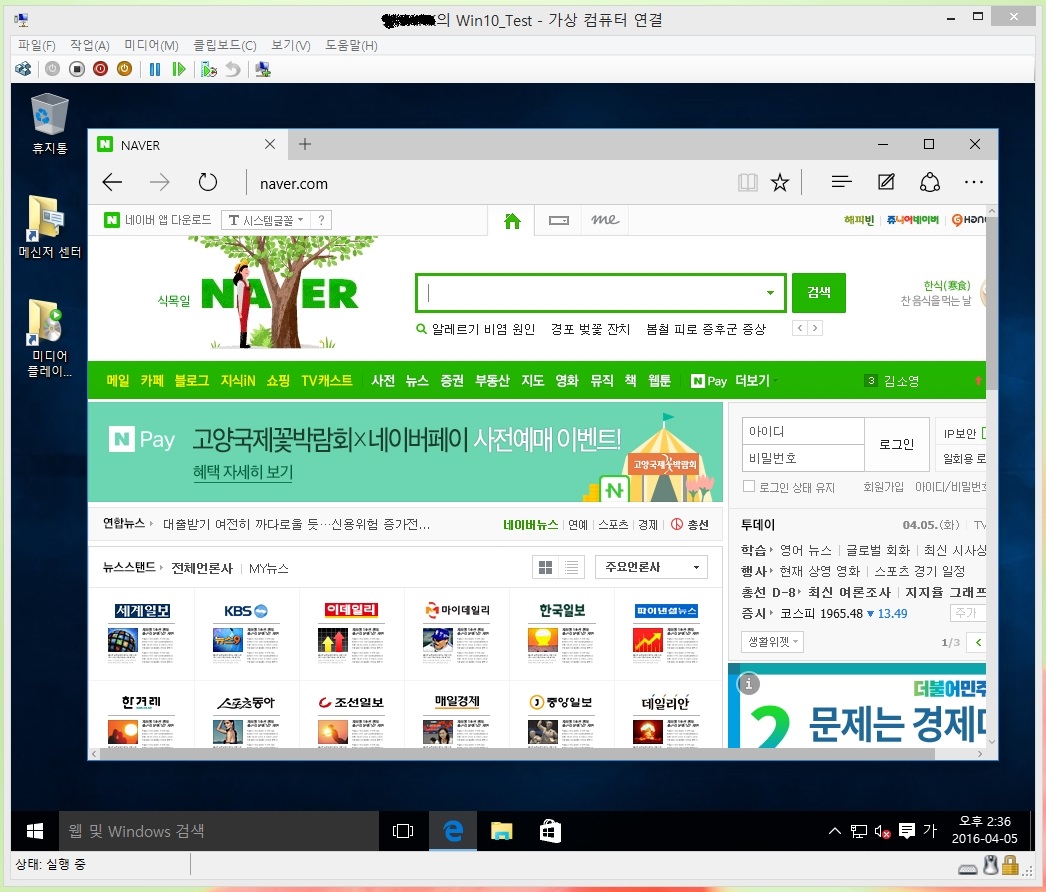
2. Hyper-V Manager로~ 가상 윈도우10에서 기존 로컬디스크 접근하기
* 처음 가상으로 윈도우를 설치하게 되면~ 기존 디스크에 접근을 할 수가 없습니다.
접근과정을 한번 진행해 보겠습니다^^.
* (전제조건) 해당 가상컴퓨터가 실행 중이어야 하며, 가상창이 닫혀 있어야 합니다.
a. 가상컴퓨터가 시작되면, "세션설정편집" 항목이 활성화 됩니다... 클릭!!
(* 아래 좌측하단 화면을 보면, 가상창은 닫혀있지만 실행중임을 보여주고 있습니다.)
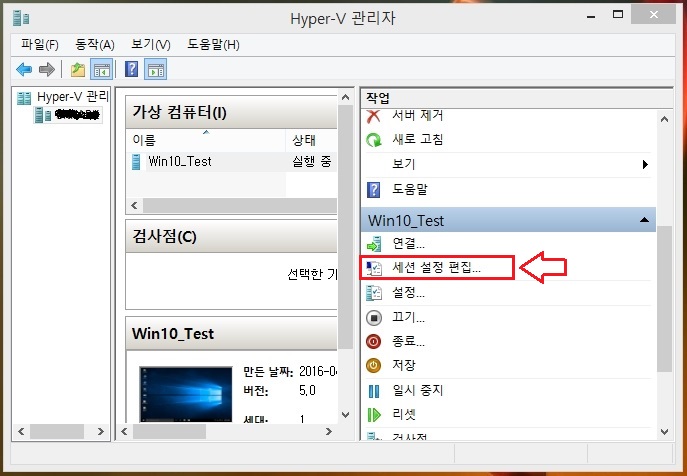
* 만약, "세션 설정 편집" 항목이 나타나지 않으면~ 아래 해피밥님 링크 게시글을 참조해 주세요.
b. 아래와 같이 가상창이 활성화 되면~ "옵션표시"를 클릭합니다.

c. "로컬리소스" 탭의 "자세히(M)"을 클릭합니다.
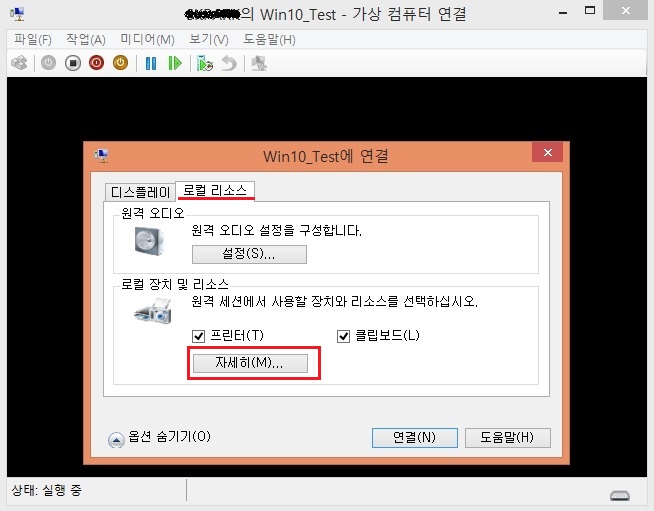
d. 아래 원하는 드라이브를 선택하고, "확인"을 클릭합니다 ~~~ 끝!!
저는 모두다 선택했습니다 ^^..
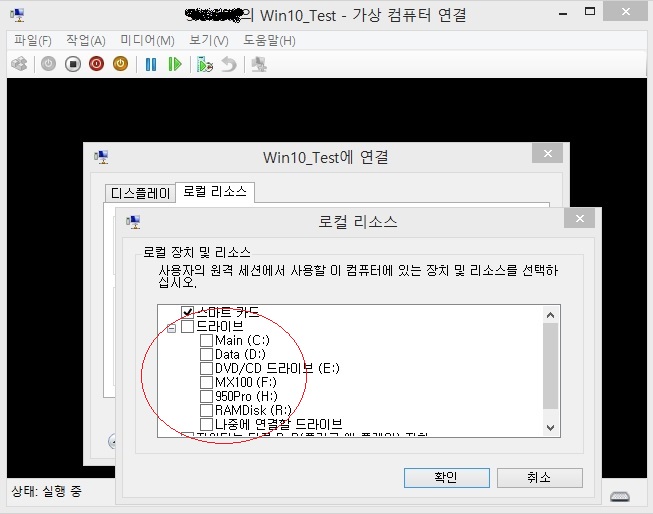
▲ 인터넷도 잘 되고, 기존디스크로 접근이 잘 되니~ 이제야 좀 사용해 볼 만 합니다/
이상 3편. Hyper-V에서 네트워크(인터넷) 연결 및 기존 디스크 접근하기를 마칩니다^^.
** 오류관련 **
★ 하이퍼-V를 실행한 후에는~ Virtual Box 및 VM Player가 실행되지 않습니다.
반드시 하이퍼바이저를 OFF 시켜주어야 합니다.
■■ 가상화 머신 사용기 관련 게시글 ■■
▷ 가상화 Hyper-V 사용기~ ① 바이오스설정 및 Hyper-V설치하기
[링크] realitreviews.tistory.com/160
▷ 가상화 Hyper-V 사용기~ ② 가상 Win10설치하기
[링크] realitreviews.tistory.com/161
▷ 가상화 Hyper-V 사용기~ ③ 네트워크(인터텟)연결 및 기존 디스크 접근하기
[링크] realitreviews.tistory.com/162
▷ 가상화 Hyper-V 사용기~ ④ 응용 : 시스템예약영역없이 가상 Win10설치하기
[링크] realitreviews.tistory.com/163
▷ 가상화 Hyper-V 사용기~ ⑤ 응용 : 기존 OS설치된 VHD파일 불러와서 연결하기
[링크] realitreviews.tistory.com/164
▷ 가상화 Hyper-V 사용기~ ⑥ 응용 : 가상 CPU개수 재할당 및 메모리변경하기
[링크] realitreviews.tistory.com/165
▷ 가상화 Hyper-V 사용기~ ⑦ 응용 : 은행 공인인증서 인식시키기
[링크] realitreviews.tistory.com/166
▷ VM추가편 : 완전무료!! Virtual Box 사용기~ ① Virtaul Box설치 및 시스템예약영역없이 Win10 설치하기
[링크] realitreviews.tistory.com/167
▷ VM추가편 : 완전무료!! Virtual Box 사용기~ ② 확장팩설치 및 USB인식하기
[링크] realitreviews.tistory.com/168
▷ VM추가편 : 개인무료!! VM Player 설치 및 Win10 설치하기.
[링크] realitreviews.tistory.com/169
'SW Storys > VHD, VM 이야기' 카테고리의 다른 글
| 가상화 Hyper-V 사용기 ⑤ 응용 : 기존 VHD파일 불러와서 바로연결하기^^ (0) | 2020.08.16 |
|---|---|
| 가상화 Hyper-V 사용기 ④ 응용 : 시스템예약영역없이 가상 Win10설치하기 (0) | 2020.08.16 |
| 가상화 Hyper-V 사용기 ② 가상 Win10설치하기^^ (0) | 2020.08.16 |
| 가상화 Hyper-V 사용기 ① 바이오스설정 및 Hyper-V설치하기^^. (0) | 2020.08.16 |
| VHD처음도전기 : 응용편 ⑧ 기존 윈8.1 이미지 백업 및 VHD로 부팅하기~ 3. Hyper-V로 .vhdx 동적확장 최대용량 크기 축소하기~ 성공^^. (0) | 2020.08.16 |



