[2018.03.28~ by Mr.Madam]
Windows 10 Pro RS3버전에서 "네트워크 공유하기"를 한번 진행해 봤습니다 ^^..
ㅁ "네트워크 공유하기"의 경우.. 넷상에 동일한 내용이 많긴 합니다만..
- 일반사용자입장에서 진행 해보려고 하면.. 계정, 권한설정, \\?? 등 어려운말 연속이고 무지 어렵습니다.
- 여러사람이 함께쓰는 동일 네트워크상에서....
모두 다 오픈해 놓자니 찝찝하고, 접근 못하도록 막아 놓자니 너무 불편하기 때문에..
때로는 적절하게 오픈 및 때로는 적절하게 막고 싶을 경우가 있는거 같습니다.
- 하여.. 이번에 한번 상황별로 용약 정리 삼아서 한번 진행해 봤습니다 ^^..
(* 막상!! 진행해 보니.. 되었다!! 안되었다!!.. 잘 모르는 접근 에러가 작렬하네요 ㄷㄷ)
● 상황 가정
- 컴1. 컴퓨터 이름 & 사용자명 : Mami (* 서버 : 접근대상)
- 컴2. 컴퓨터 이름 & 사용자명 : JUN (* 클라이언트)
● 진행 방법
① 먼저, 1편에서는?? (* 봉인해제!!)
- 컴1. 마눌님(사용자명 : Mami)컴의 폴더 하나를 공유하여..
- 컴2. 아들녀석(사용자명: JUN)이 네트웤으로 수시로 접근하도록 허용해 보겠습니다.
② 2편에서는?? (* 암호설정!!)
- 함부로 Mami컴에 접근하지 못하도록, 암호를 걸어서 접근 제한을 걸어 보도록 하겠습니다.
③ 마지막, 3편에서는?? (* 그룹 및 부서별로 공유폴더 설정 및 암호설정!!)
- 마지막 3편에서는 그룹, 및 부서별 상황을 가정해서 공유 폴더를 설정하고,
공유폴더별로 사용자계정을 설정해서.. 정해진 계정만 해당 폴더에 접근하도록 제한을 걸어 보도록 하겠습니다.
* Mami OS버전은?? Win10 Pro RS3 버전입니다.
클라이언트쪽은 Win10 TH1, Win8.1인데.. 잘 접근 되네요.
● 1편 진행순서
① 컴퓨터이름 및 사용자이름 확인하기!!
② 네트워크 고급공유 설정하기!!
③ 폴더 공유 및 접근 설정하기!!
④ 공유폴더 접근하기!!
1. "컴퓨터이름" 및 "사용자이름" 확인하기!!
ㅁ 먼저, 내PC - 우클릭 후 - "관리" 클릭 후 컴퓨터 관리에서.. "사용자 계정"들을 미리 확인해 놓습니다.
- Guest도 있고.. 잘 모르는 계정들이 여러개 있네요. 이후 계속 거론할 거라서 일단, 넘어갑니다!!
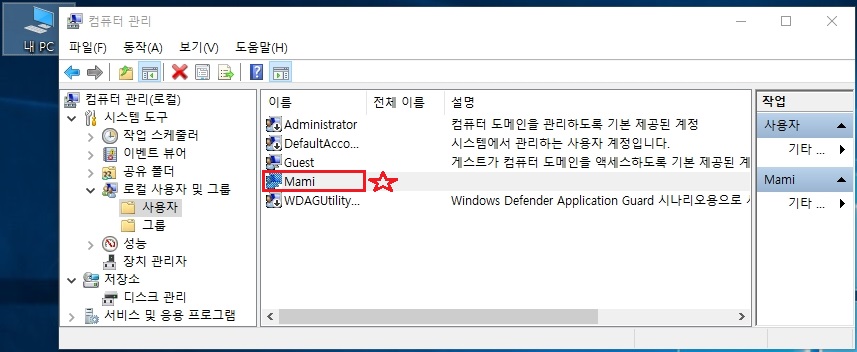
▲ 해당 컴퓨터의 사용자계정 이름은?? 설치시 설정했던 "Mami"이고, Administrators 그룹에 해당합니다.
- 네트워크상에서... 해당PC 접근시.. 해당 사용자계정으로 계속 접근하게 됩니다.
ㅁ 내PC에서 우클릭 후 - "속성"에서... "내 컴퓨터 이름"을 미리 체크 및 수정해 놓습니다.
- 윈도우가 기본으로 잡아서.. 이름이 복잡하면.. 간편하게 수정해 놓습니다.
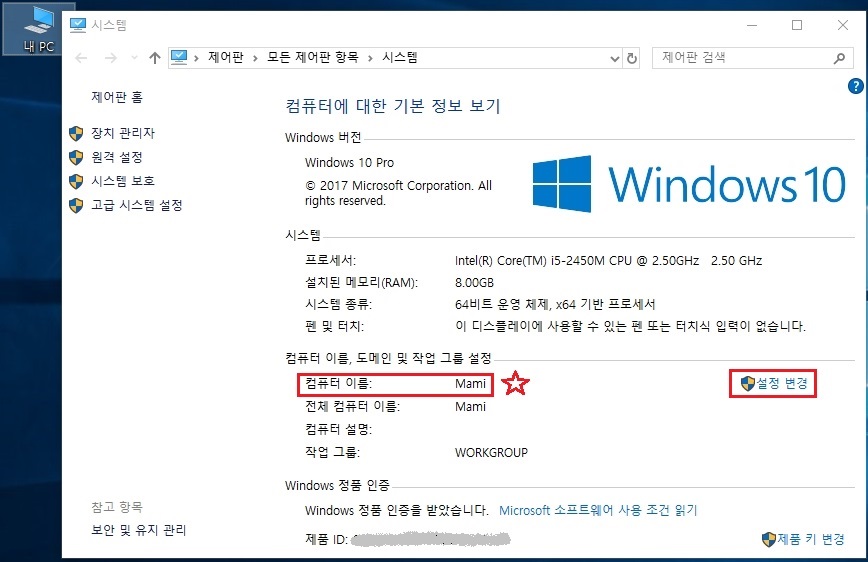
▲ "사용자계정"과 "컴퓨터이름"이 다르면...
- 영~ 불편한점이 있어서.. "설정변경"에서 편의상 동일하게 맞춰 주었습니다.
(* 원래 기본설정이 다르니.. 정확히 인지만 하고 있으면.. 당연히~ 달라도 상관없습니다.)
※ 나만의 사용팁 하나!! "컴퓨터이름"과 "사용자이름"을 동일하게 맞추기!!
- 컴퓨터관리창에서.. "사용자이름"을 변경할 경우?? 컴퓨터이름과 동일하면 에러!!가 납니다.
- 하지만, 위처럼.. 시스템창에서 "컴퓨터이름"을 변경할 경우?? 사용자이름과 동일해도 변경이 됩니다 ^^.
2. 네트워크 고급공유 설정하기!!
* 이제 본격적으로.. 네트워크 공유작업을 진행해 보겠습니다.
먼저, 해당 컴퓨터와 다른컴퓨터가 동일 네트워크 상에서.. 서로 검색 및 접근 가능하도록 설정하는 것입니다.
ㅁ 네트워크 아이콘에서 우클릭 후 - "속성"을 클릭합니다.
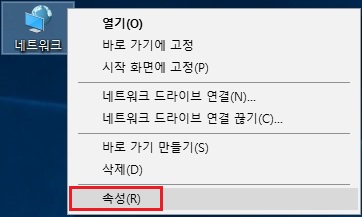
ㅁ 고급 고유 설정을 들어갑니다.
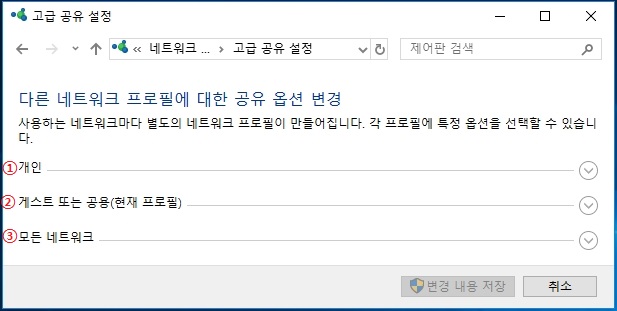
▲ 위 ① 개인, ② 게스트 또는 공용, ③ 모든 네트워크 3가지 항목을 모두 설정해 주어야 합니다.
ㅁ 먼저, ① 개인 항목을 설정합니다.

ㅁ ② 게스트 또는 공용 항목을 설정합니다.
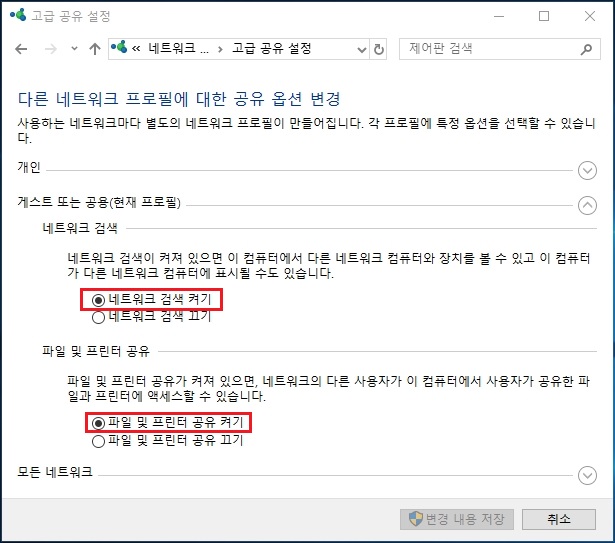
ㅁ ★가장 중요!! ③ 모든 네트워크 항목에서... "암호보호끄기"를 설정합니다.
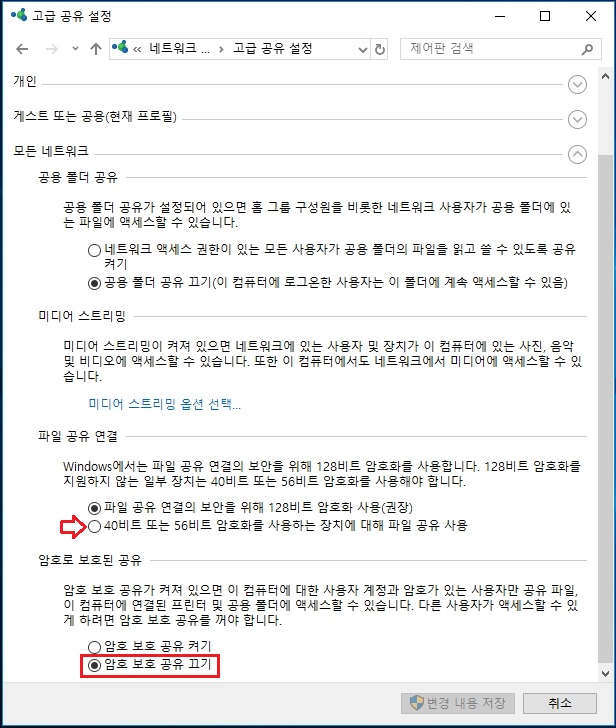
▲ 해당항목에서..
- "공용폴더공유"의 경우?? 공용폴더를 사용하지 않는 경우.. 공용폴더 항목을 설정하지 않아도 됩니다.
* 저의 경우.. 제가 지정한 곳에만 확실히 통제되는게 좋기 때문에.. 공용폴더는 공유하지 않습니다.
- "40비트 또는 50비트 암호화~~" 항목은?? XP 등 구형 OS에서 접근할 수 있도록 할 경우 선택해 줍니다.
★ 드디어!! 해당 Mami컴(서버)은?? 사실상 봉인 해제 되었습니다!!
- 폴더지정 & 공유설정만해 놓으면.. 아무나 들어올 수 있습니다.
3. 폴더 공유 및 접근 설정하기!!
ㅁ 네트워크공유 Test용으로...
- M550(E:)드라이브에.. 임의로 AAAA, BBBB 폴더 2개를 만들었습니다.
ㅁ 먼저, AAAA 폴더를 공유해 보도록 합니다.
- AAAA 폴더.. 우클릭 후... "속성"을 클릭합니다.
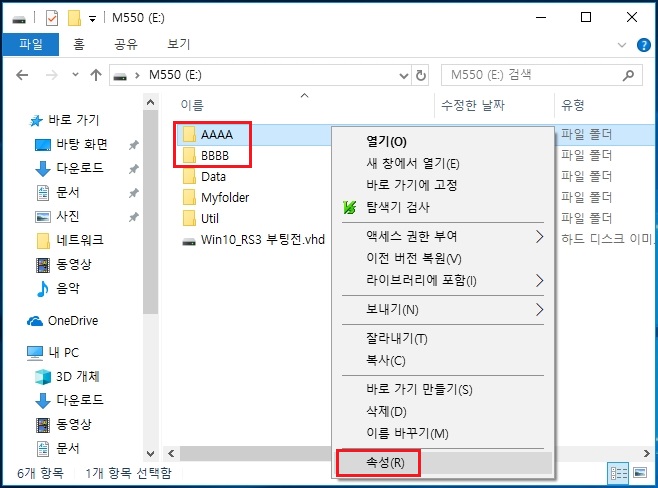
ㅁ 속성을 클한 후 공유탭에서...
- ① "공유(S)" 항목과 ② "고급공유(D)" 항목을 설정해 주어야 합니다.
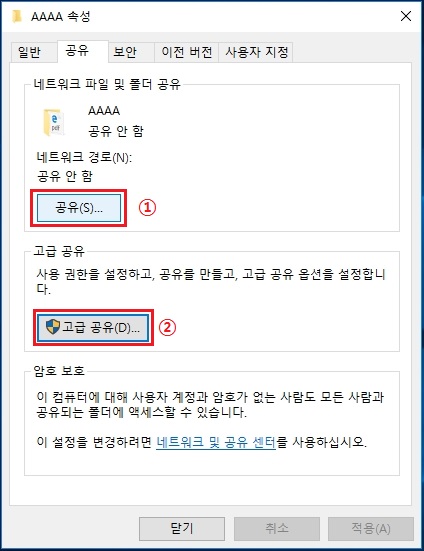
▲ 먼저, 먼저, ① 공유 항목을 클릭합니다.
ㅁ①공유를 클릭하면.. 해당 폴더에 접근대상(공유할 사람)을 지정할 수 있습니다.
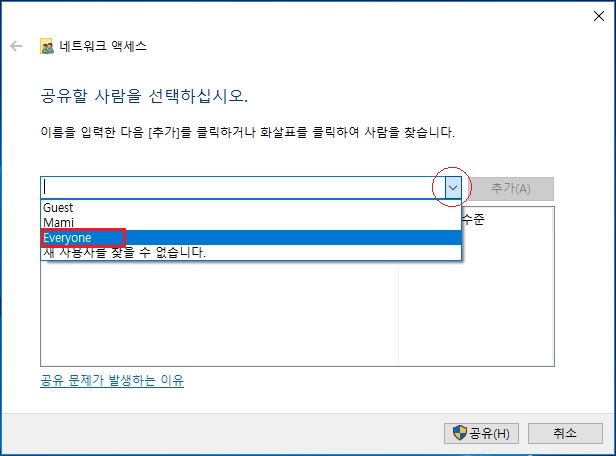
▲ 우측.. 화살표를 클릭 한 후...
- 누구나 다~~ 접근 가능하도록.. 사용자 목록 중에서 "Everyone"을 추가합니다!!
ㅁ "Everyone"이 추가되었고, 사용권한은 읽기/쓰기로 지정했습니다.
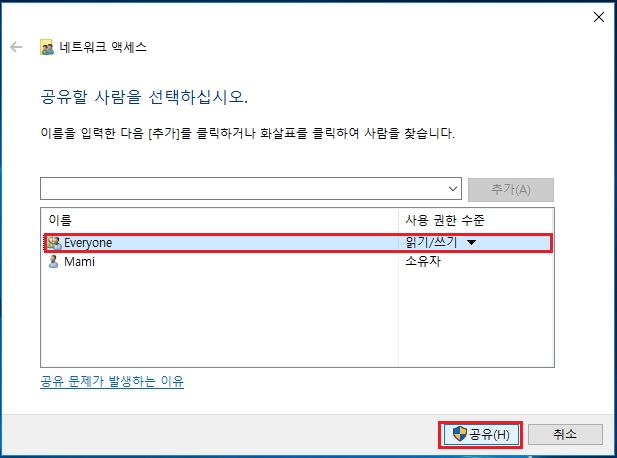
▲ 해당 폴더는?? "Mami" 와 "Everyone" 즉, 모든 사용자가 접근 가능합니다.
- "공유(H)"를 클릭 합니다.
ㅁ ①번 공유가 완료되었습니다.

ㅁ AAAA폴더 속성에서... "공유됨"이 표시 되네요 ^^..
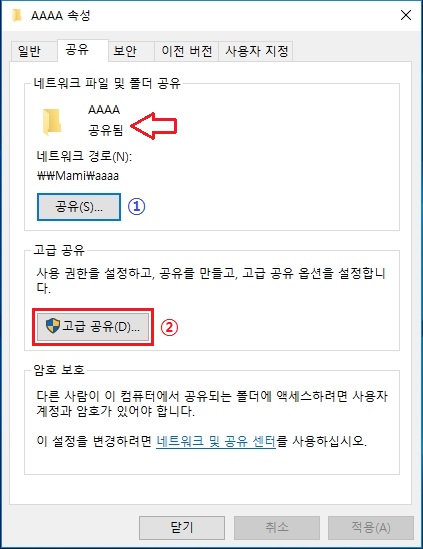
▲ 이제 ② "고급공유" 설정을 들어갑니다.
ㅁ 먼저 "선택한 폴더 공유(S)" 사각에 체크 표시를 확인합니다.

▲ 그리고, "권한"을 클릭해서.. 권한설정을 들어갑니다.
ㅁ 권한설정에.. Everyone계정의 기본값이 "읽기"만 체크되어 있는데요.
- 모든권한 / 변경 / 읽기 모두 체크 후 "확인"을 클릭합니다!!

☞ "BBBB" 폴더도 같은 방식으로 진행해 줍니다. ==> 그러면, 공유설정 끝!! ^^..
4. 공유폴더 접근해 보기!!
* 이제.. 아들녀석.. JUN컴으로... Mami 컴의 공유폴더에 접근해 보도록 하겠습니다.
ㅁ 먼저, 네트워크 아이콘을 클릭 해 봅니다... 실패?????
- 실패 아닙니다. 아직 표시가 안되는 군요!!
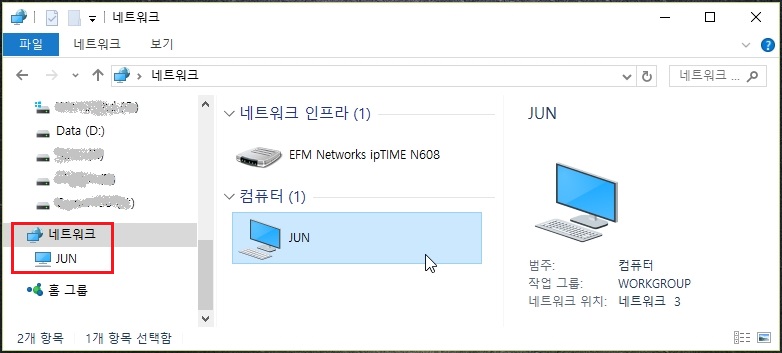
ㅁ 표시가 안될 때는?? 실행창(윈도우키 + R키)에서 직접 접근해 봅니다.
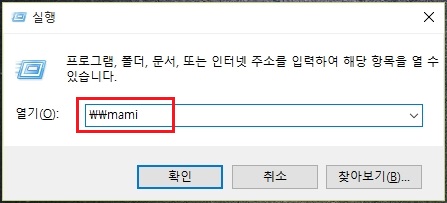
▲ 실행창(윈도우키 + R키)에서...
- 1번항목에서 미리 확인해 놓은 컴퓨터이름 : Mami을 아래와 같이 실행해 줍니다.
"\\mami" 을 타이핑 하고 확인을 클릭 합니다.
ㅁ 바로 들어가는군요 ~~ 성공!! ^^..

▲ 3번항에서 미리 만들고, 공유를 설정한...
- AAAA, BBBB폴더가 아주 잘 보이고, 파일 카피 및 삭제도 잘 되네요 ^^..
* 그냥 할때는 잘 되는데.. 공유용으로 진행해보려고 하니.. 에러 발생 & 뭐가 잘 안되네요.
이상 윈도우10 네트워크 공유설정을 한번 진행해 봤구요. 그럼, 좋은 하루 되세요 ^^..
■■ Windows10 Pro(RS3) 네트워크 공유하기 목차 ■
1. Win10 Pro 네트워크 공유하기 ① 네트워크 공유설정 및 폴더 공유하기!!
[링크] realitreviews.tistory.com/181
2. Win10 Pro 네트워크 공유하기 ② 공유폴더 암호걸기!!
[링크] realitreviews.tistory.com/182
3. Win10 Pro 네트워크 공유하기 ③ 응용편 : 공유폴더별로 사용자계정 설정 및 암호걸기!!
[링크] realitreviews.tistory.com/183
※ 추가 진행편 - Windows10 Home 1909(19H2) 네트워크 공유하기 참고.
① 공유PC 접근시 "사용자 이름 또는 암호가 잘못되었습니다" 해결방법!! (*부제 : 요상한~사용자계정 관리!!)
[Link] realitreviews.tistory.com/190
② 컴퓨터이름 / 관리자(사용자)계정 이름 잘~ 변경하기!!
[Link] realitreviews.tistory.com/191
③ 접근제한을 위한~ 새사용자 추가 및 암호설정/변경 하기!!
[Link] realitreviews.tistory.com/192
☞ 이후, Home버전 네트워크공유하기 과정은?? 위 Pro버전과 동일해서 생략했으니.. Win10 Pro버전 내용을 참고해 주세요.
★ 부족하나마 참고가 되었다면.. "구독"과 "공감"은 큰 힘이 됩니다 ★
'SW Storys > Windows, WTG 이야기' 카테고리의 다른 글
| Windows10 Pro(RS3) 네트워크 공유하기 ③ 응용편 : 공유폴더별 사용자계정 설정 및 암호걸기!! (0) | 2020.08.17 |
|---|---|
| Windows10 Pro(RS3) 네트워크 공유하기 ② 공유폴더 암호걸기!! (0) | 2020.08.17 |
| 이동식 CZ880 256G UEFI방식 WTG ② CZ880 파티셔닝 에러해결 및 Win10 RS3 WTG부팅하기!! (0) | 2020.08.17 |
| 이동식 CZ880 256G UEFI방식 WTG ① 준비하기~ UEFI방식으로.. Win10 RS3 버전 설치 후 WTG 부팅하기!! (0) | 2020.08.17 |
| USB메모리 없이~ 950Pro 256G에 Win7 설치하기!! (0) | 2020.08.17 |



