[2017.04.29~ by Mr.Madam]
Hyper-V에 대한 사용기는~ 이전편까지 해서 모두 마쳤구요.
추가편으로.. 이번에는 "오라클 VM Virtual Box"를 소개하고자 합니다.
ㅁ 가상머신 Oracle VM Virtual Box를 소개하는 이유는 한가지??
★ Free Ware~~~ 개인, 기업 모두 꽁짜!! 입니다^^.
※ [내용 Update, 2022.12.29] 개인용, 교육용 또는 평가용으로만 무료!!.
- 아래 링크 라이센스 영문 설명을 보면.. 2020년 5월 21일 버전이며, 개인용, 교육용 또는 평가용으로만 무료하고 명시되어 있는게 확인됩니다.
- 오래된 글이지만, 내용 Update해 놓습니다.
[링크] http://software.naver.com/software/summary.nhn?softwareId=MFS_103899
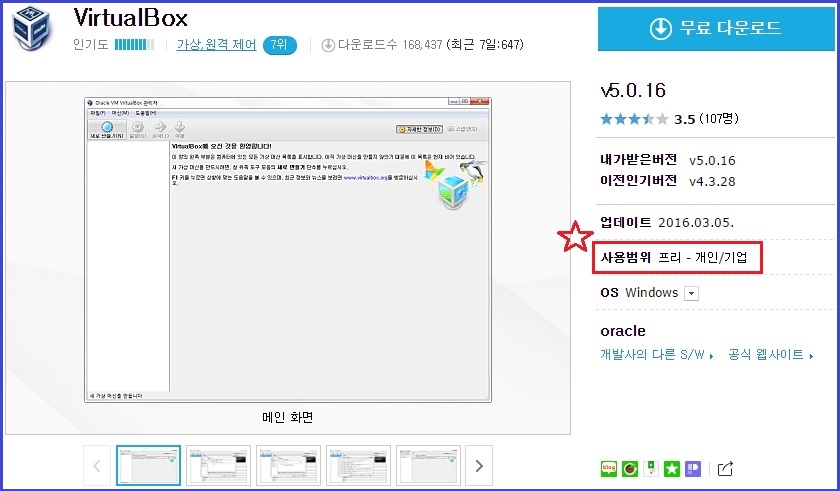
[라이센스 영문설명 링크] https://www.virtualbox.org/wiki/VirtualBox_PUEL
=>> 라이센스관련해서~ 무료라 하더라도,,, 사용범위에 대한 부분은 영어 원문을 정확히 참조해 보세요!!^^.
[시스템]
▷ B85M-D3H, i5-4670, Ram 20G, Win8.1 Pro K
▷ 메인 SSD : TGS 350 120G, VHD구동 SSD : 950Pro 256G
[ 진행순서]
* Hyper-V랑 똑같구요.. 단지 진행순서만 살짝 다릅니다^^.
① Virtual Box 다운로드 및 설치
② Virtual Box 실행 및 가상컴퓨터 만들기
③ Win10 ISO적용 및 윈10설치하기(어드벤스포멧^^)
☞ 그럼,,, 바이오스 설정부분은 ①편 Hyper-V 바이오스설정편 참고해 주시구요.
바로 Virtual Box 다운로드 설치 및 가상 윈10설치하기를 들어가 보도록 하겠습니다.
1. Virtual Box 다운로드
☞ 아래 다운로드위치에서 VirtualBox 및 확장팩을 모두 다운로드 하고 설치해 줍니다.
[다운로드] https://www.virtualbox.org/wiki/Downloads

2. Virtual Box 실행 및 가상 컴퓨터만들기
==> 설치 후 실행화면입니다... 바로 "새로만들기"를 클릭합니다.
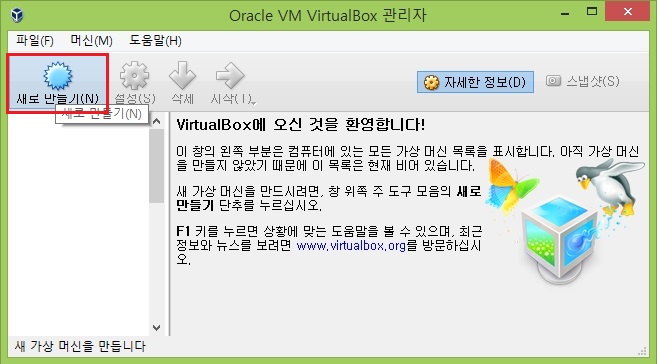
==> 간단하게 "가상컴퓨터 이름"을 임의의 지정해주고, 설치할 "윈도우버전"을 선택해 줍니다. 다음 클릭
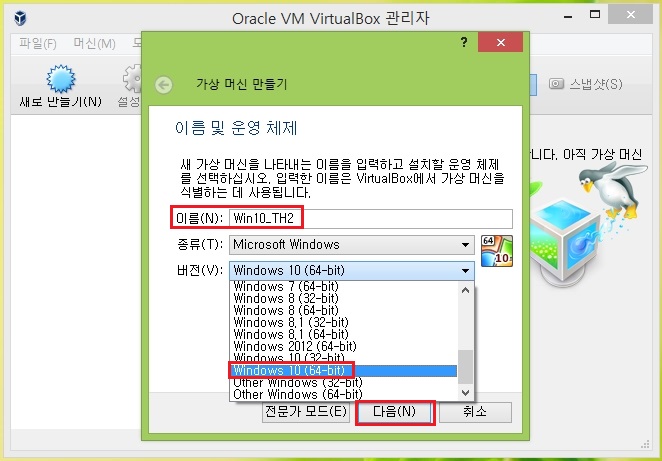
==> "메모리크기"를 지정해 줍니다. 저는 2GB를 지정했습니다.
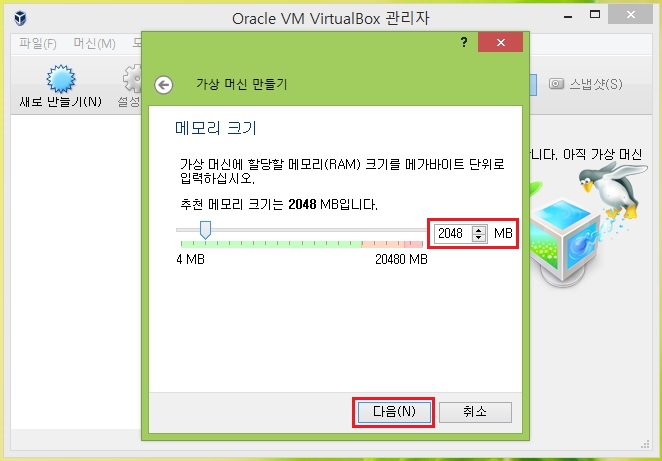
==> 2번째 "지금 새 가상하드 디스크 만들기"를 선택하고 "만들기"를 클릭합니다.

==> 가상파일종류는?? 디폴트는 "VDI"인데요, 저는 VHD에 익숙해서 "VHD"를 선택했습니다.
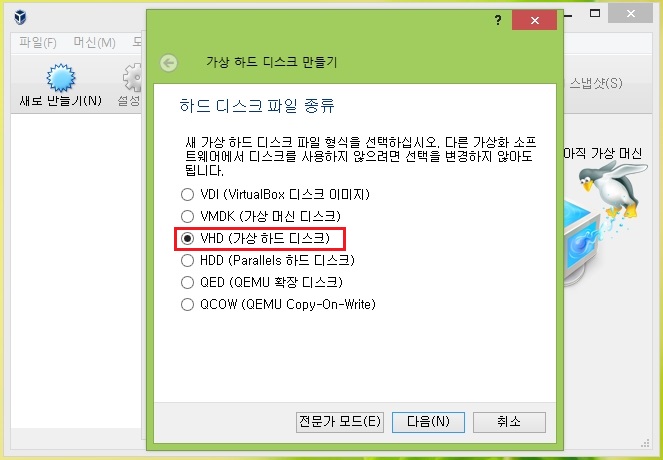
==> "동적할당"을 선택하고 "다음"을 클릭합니다.
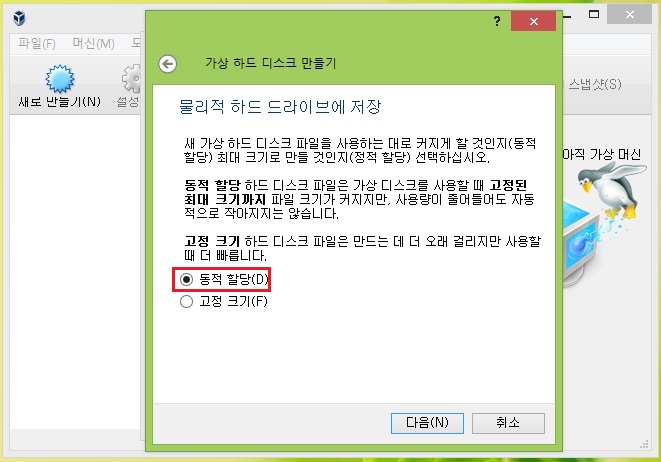
==> 가상디스크파일인 "VHD파일 위치"와 "크기"를 지정해 줍니다.
* 저는 950Pro 256G H:드라이브와 동적크기 32G를 지정했습니다.
* 디스크공간이 여유 있는 디스크 및 폴더를 지정해 주시구요, 여분의 별도의 SSD가 있으면 좋습니다.
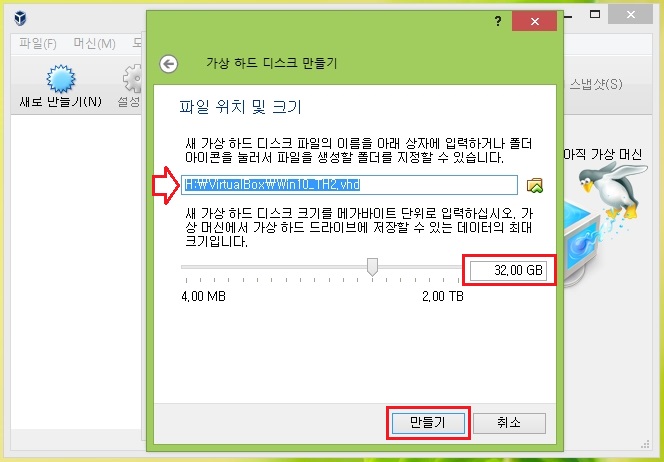
▲ "만들기"를 클릭하면,,,, 바로 아래 첫번째 스샷처럼,, VHD파일을 생성 및 가상컴퓨터가 생성됩니다.
- 이제 ISO파일 적용후~ 새로 만들어진 가상머신을 실행 및 윈도우 설치만 해주면 끝입니다^^
3. Win10 ISO파일 적용 및 시스템예약영역없이~ 윈10 설치하기
☞ ISO파일 적용 후 가상머신을 실행하면~ 일반컴과 똑같이 가상창에서 윈도우 10이 설치가 바로 진행됩니다만,
그냥 끝내기는 좀 아쉬워서,,, 어드벤스포멧방식으로 시스템예약영역없이 윈도우 설치를 진행해 본 사항입니다.
☞ 윈도우 설치를 진행하면 ==> 로컬방식과 똑같이~ "시스템예약영역"이 만들어 집니다.
★ 가상의 힘!! 뭐든 해 볼수있다!! 한번 없애고, 진행해 보도록 하겠습니다 ^^..
☞ 이전 Hyper-V에서는 diskpart "active"명령으로 없애봤는데요.
이번에는 "어드벤스포멧" 방식으로 작은파티션을 만들고, 확장하는 방식으로 진행해 보겠습니다.
(로컬방식도 똑같습니다^^)
==> 새로 "Win10_TH2"라는 가상컴퓨터가 만들어 졌습니다.
Win10설치를 위한 ISO파일 연결을 위해~ 실행전에 먼저,, "설정"을 클릭합니다.
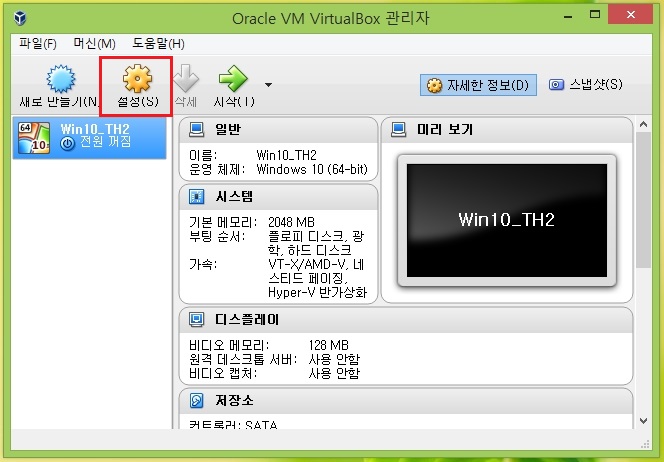
==> 설정에서 "저장소"를 보면 광학디스크가 비어있습니다.
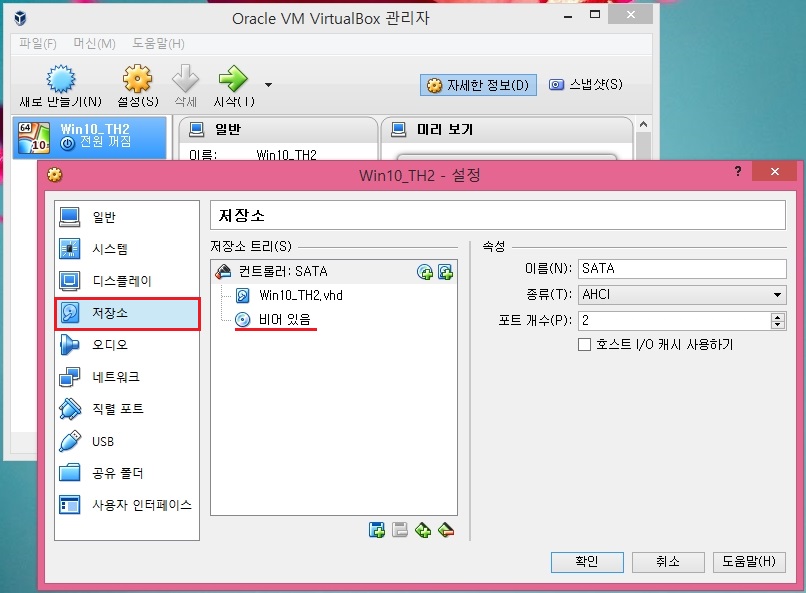
==> 우측 DVD모양의 아이콘을 클릭 한 후 "가상 광학 디스크 파일 선택" 을 클릭합니다.
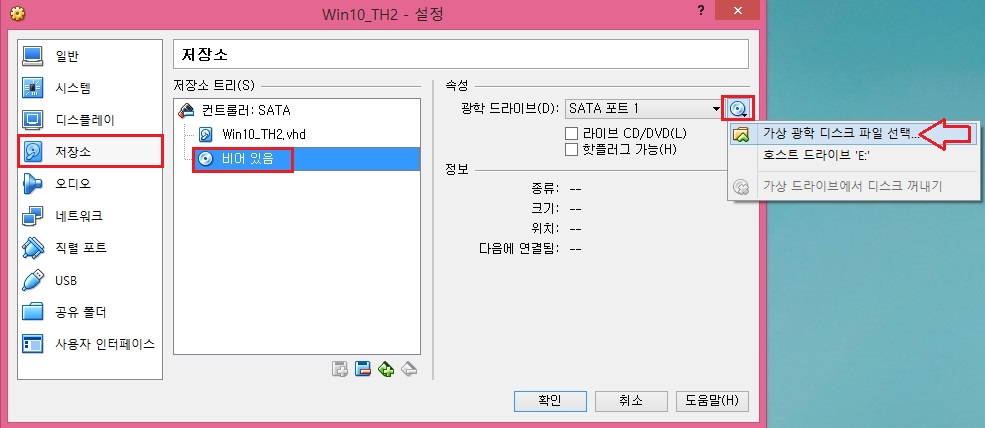
==> 미래 준비된 Win10설치용 "ISO파일"을 선택한 후 "확인"을 클릭합니다.
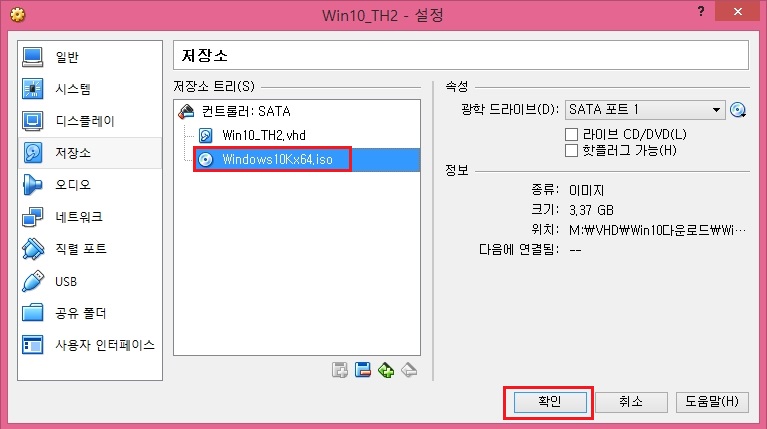
==> "Win10_TH2" 가상컴퓨터를 더블 클릭하여, 실행합니다.
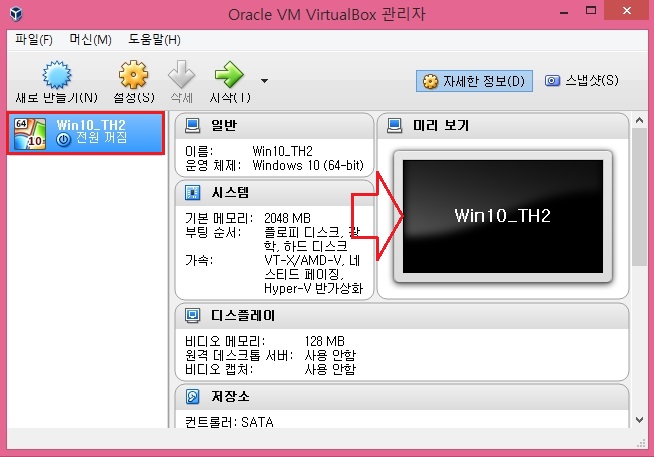
==> 바로 윈도우 설치과정으로 진입합니다.

==> 설치과정 중 "시스템예약영역"을 없애기 위해 ~> "사용자 지정"을 선택합니다.

==> "할당되지 않은 공간"에서 바로 진행하지 마시고, "*새로만들기"클릭합니다.
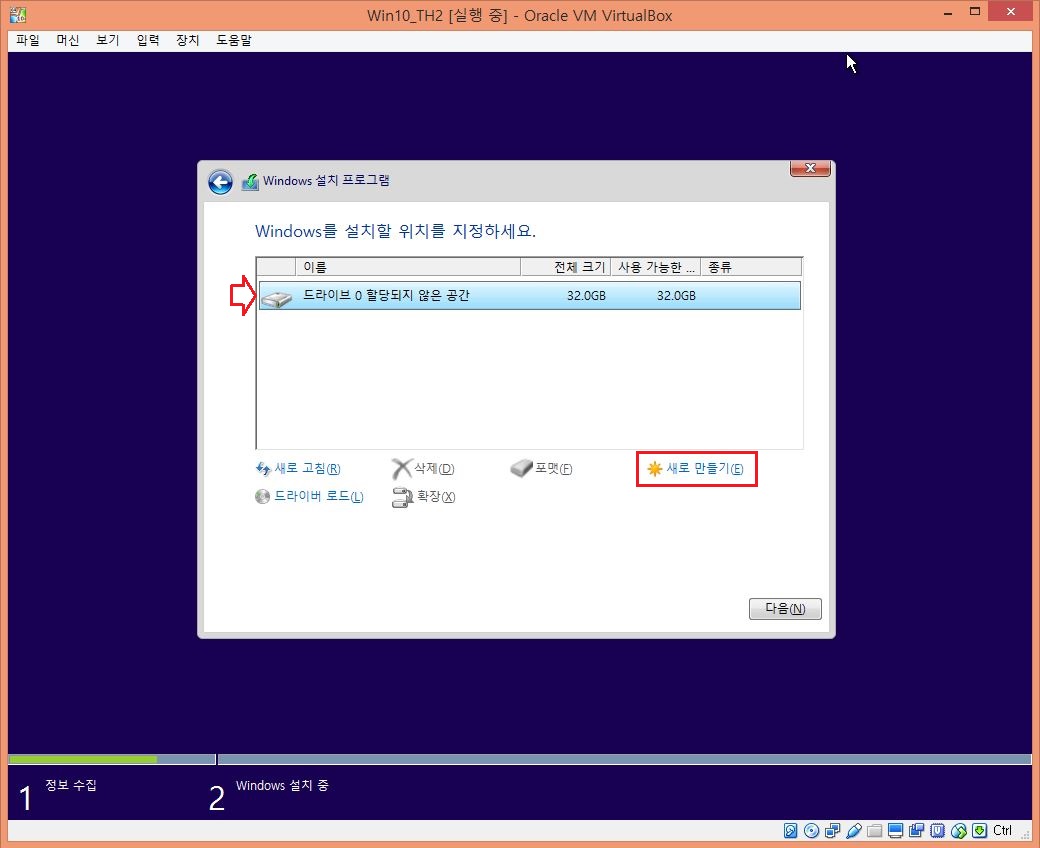
==> 파티션크기를 "50M"로 지정하고, "적용"을 클릭합니다.
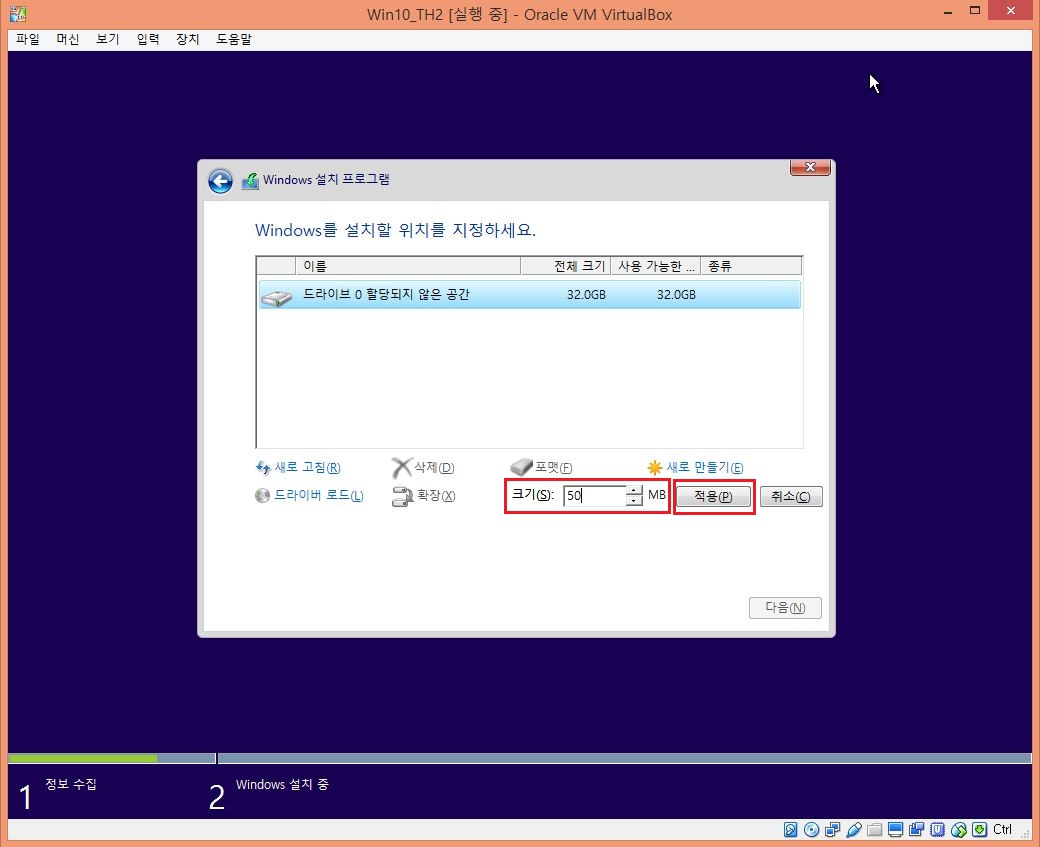
==> 이번엔 만들어진 50M 파티션1을 선택한 후 "확장"을 클릭하고, 나머지 전체 크기에 대하여 "적용"을 클릭합니다.
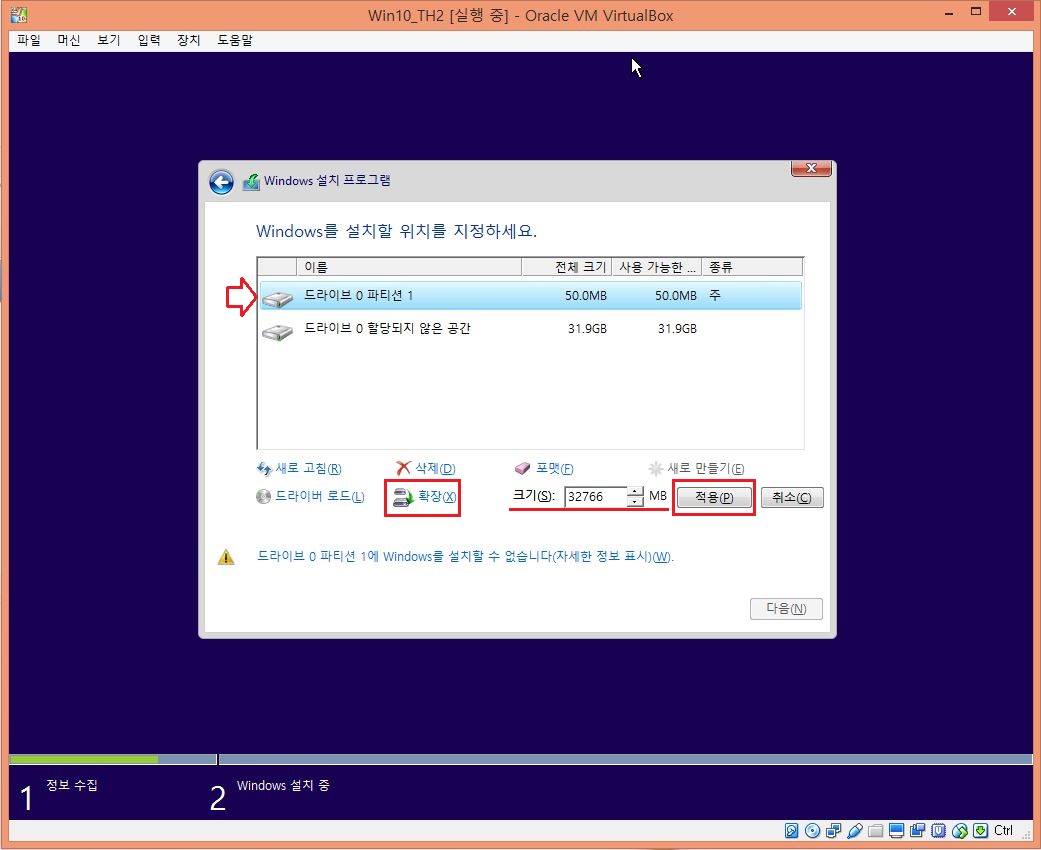
==> 파티션 확장을 위해~ "확인"을 클릭합니다.

==> 파티션이 확장 & 통합되었네요 ㅎㅎ.... 다음을 클릭하고 윈도우 설치를 계속 진행합니다^^.
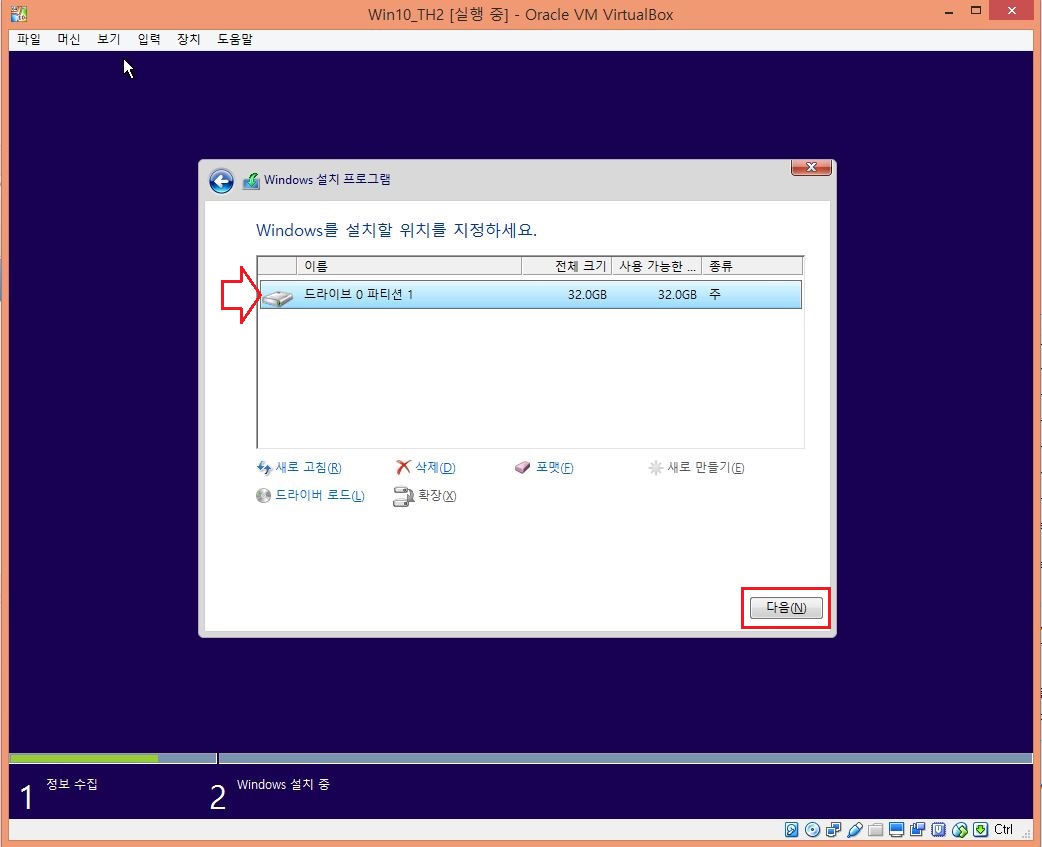
==> 가상창에서 윈도우 설치 진행 중 화면입니다.
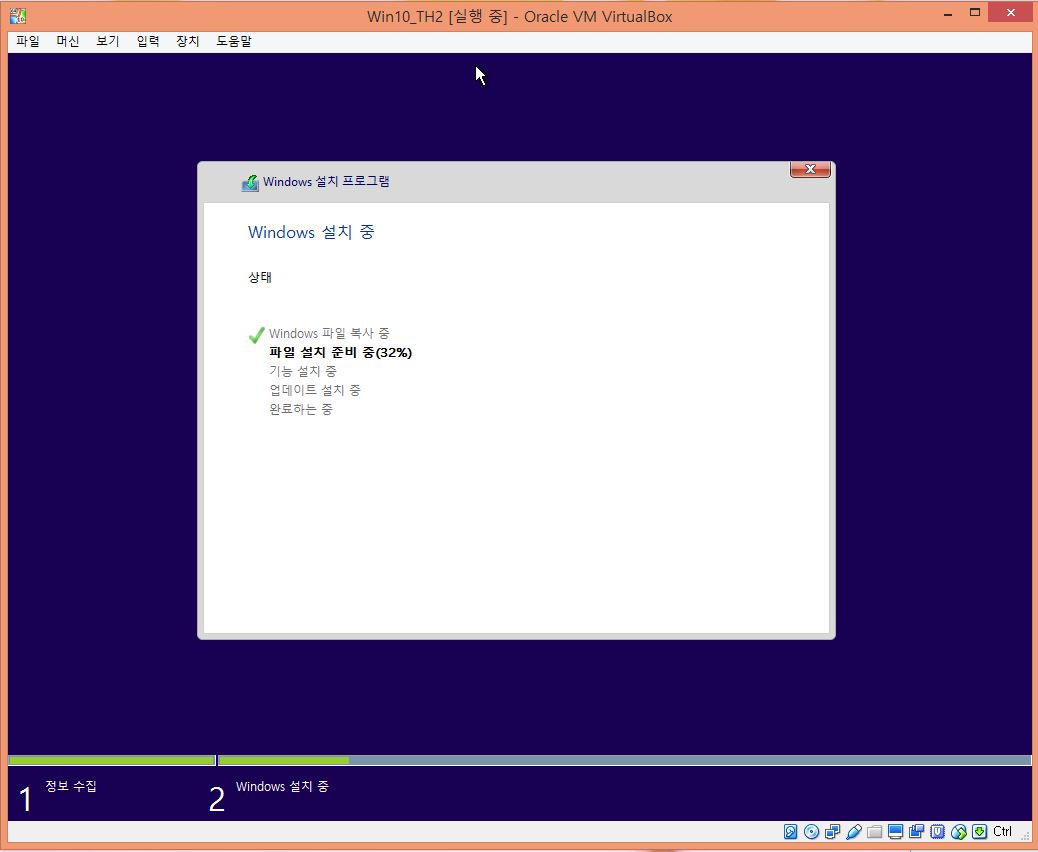
==> 부팅 성공!! ~ 끝!!났습니다. ^^.
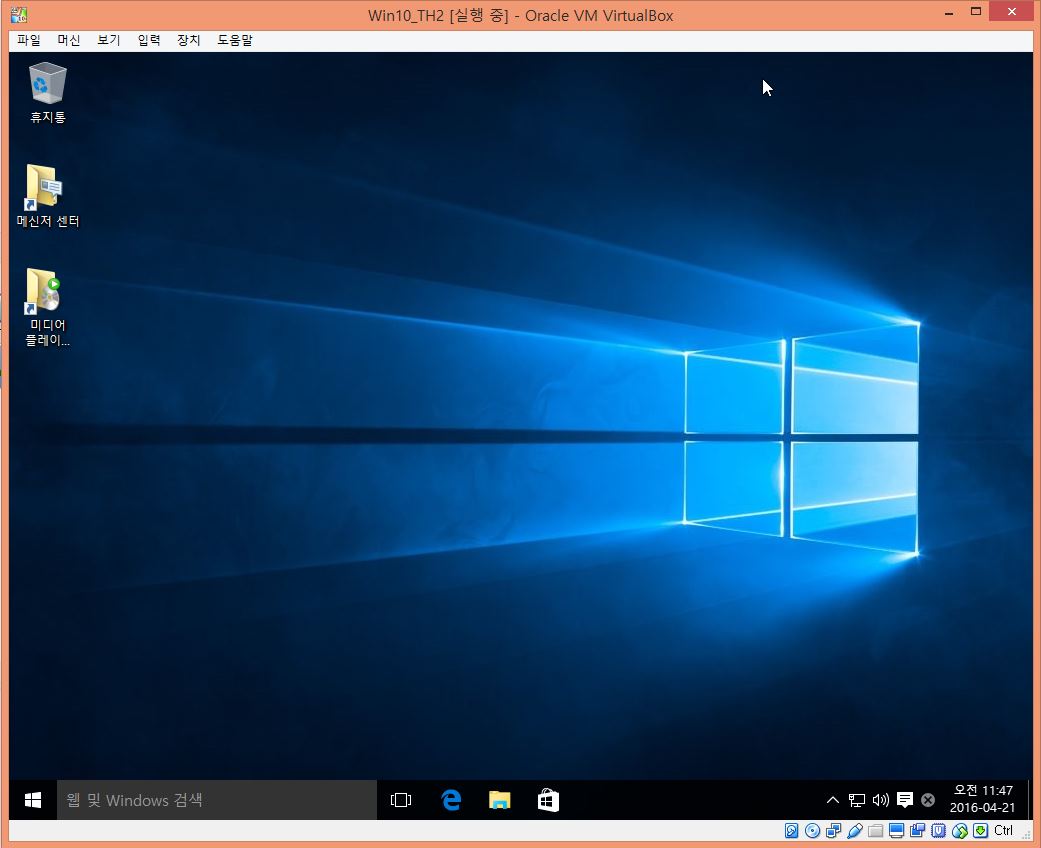
* 2~3주전에 5.0.16버전으로 진행했었는데요.. USB인식문제로 헤메던 중
금주 4/8일날 5.0.18 신버전이 올라와서~ 기존 스샷 모두 삭제 후 복습 삼아서 신버전으로 새로 한번 진행해 봤습니다^^..
* 확장팩설치 및 USB메모리 적용부분은? 내용이 너무 많아서~ 별도로 다음 섹션으로 구분했습니다.
[간단 사용 소감]
▷ 장점은 무료 답게~~ 걍 평범하고, 무난하고, 가볍습니다.
▷ 이번 5.0.18 신버전에서 USB2.0, USB3.0 지원이 되고, USB공인인증서 인식이 잘 되네요. (다음편에서^^)
▷ Hyper-V랑 비교시,,, Hyper-V에서 고급셋션모드만 빠져 있다고 보면 좋을 듯 합니다.
이상,, Free한 무료 Virtul Box에 대한~ 다운로드 및 가상 윈도우 설치기를간단하게 마칩니다^^.
** 오류관련 **
★ 하이퍼-V를 실행한 후에는~ Virtual Box 및 VM Player가 실행되지 않습니다.
반드시 하이퍼바이저를 OFF 시켜주어야 합니다.
■■ 가상화 머신 사용기 관련 게시글 ■■
▷ 가상화 Hyper-V 사용기~ ① 바이오스설정 및 Hyper-V설치하기
[링크] realitreviews.tistory.com/160
▷ 가상화 Hyper-V 사용기~ ② 가상 Win10설치하기
[링크] realitreviews.tistory.com/161
▷ 가상화 Hyper-V 사용기~ ③ 네트워크(인터텟)연결 및 기존 디스크 접근하기
[링크] realitreviews.tistory.com/162
▷ 가상화 Hyper-V 사용기~ ④ 응용 : 시스템예약영역없이 가상 Win10설치하기
[링크] realitreviews.tistory.com/163
▷ 가상화 Hyper-V 사용기~ ⑤ 응용 : 기존 OS설치된 VHD파일 불러와서 연결하기
[링크] realitreviews.tistory.com/164
▷ 가상화 Hyper-V 사용기~ ⑥ 응용 : 가상 CPU개수 재할당 및 메모리변경하기
[링크] realitreviews.tistory.com/165
▷ 가상화 Hyper-V 사용기~ ⑦ 응용 : 은행 공인인증서 인식시키기
[링크] realitreviews.tistory.com/166
▷ VM추가편 : 완전무료!! Virtual Box 사용기~ ① Virtaul Box설치 및 시스템예약영역없이 Win10 설치하기
[링크] realitreviews.tistory.com/167
▷ VM추가편 : 완전무료!! Virtual Box 사용기~ ② 확장팩설치 및 USB인식하기
[링크] realitreviews.tistory.com/168
▷ VM추가편 : 개인무료!! VM Player 설치 및 Win10 설치하기.
[링크] realitreviews.tistory.com/169
'SW Storys > VHD, VM 이야기' 카테고리의 다른 글
| 가상 추가편2. 개인무료 VM Player 사용기~ VM Player 설치 및 윈10설치하기 (0) | 2020.08.16 |
|---|---|
| 가상 추가편1. 완전무료 Virtual Box 사용기~ ② 확장팩설치 및 USB메모리인식하기^^ (0) | 2020.08.16 |
| 가상화 Hyper-V 사용기 ⑦ 응용 : 공인인증서인식시키기 ^^.. (0) | 2020.08.16 |
| 가상화 Hyper-V 사용기 ⑥ 응용 : 가상 CPU개수 재할당 및 메모리변경하기 (0) | 2020.08.16 |
| 가상화 Hyper-V 사용기 ⑤ 응용 : 기존 VHD파일 불러와서 바로연결하기^^ (0) | 2020.08.16 |



