[이전 자료, 2020.01.03. by Mr.Madam]
이번에는 이전 4편에서 만들어진 MBR파티션형식의 듀얼부팅 외장SSD로...
레거시 및 UEFI방식으로 각각 부팅 여부 확인 및 EFI 파티션을 확인해 봤습니다 ^^..
● 먼저, 레거시방식으로 부팅하기
* 부팅방법은?? 바이오스에 부팅우선순위를 잡아주지 않아도 됩니다.
- 부팅 과정 중 핫키를 연타해서 선택부팅하시면 됩니다.
- 핫키는 보드사마다 다르며.. 해당 기가바이트 보드는 F12키입니다.
ㅁ 레거시방식으로 부팅을 하려면 위쪽 빨간색 사각을 SSD Plus 120G를 선택합니다.
- UEFI 방식의 경우는?? "UEFI:~"가 붙은 디스크를 선택하면 됩니다.
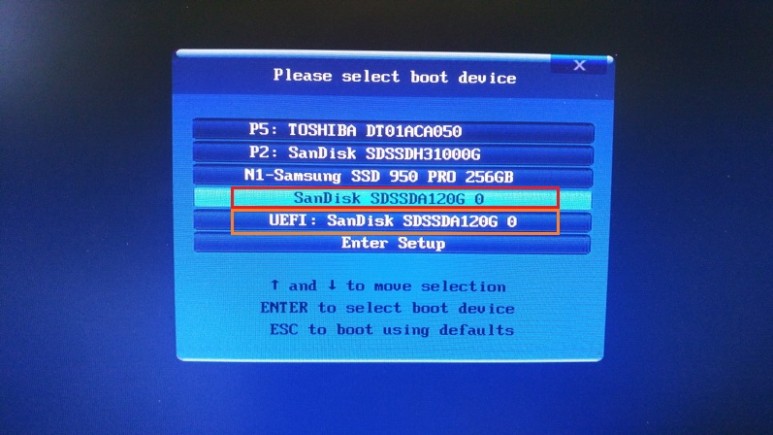
ㅁ 부팅 후 디스크관리자

▲ SSD Plus 120G로 정상 부팅된게 확인됩니다.
- 그리고, 이전 4편에서 보이지 않았던.. "UEFI NFTS (G:) EFI파티션"에도 문자열이 지정된게 확인됩니다.
- 문자열이 지정되었다 함은?? 사용자가 수월하게 접근할 수 있음을 의미합니다.
ㅁ EFI파티션 (G:) 접근해 보기
* 내PC목에서서 G: 드라이브를 접근합니다.

▲ 파티션크기가?? 494k로 아주 작습니다.

▲ G: 드라이브를 클릭해서 들어가 보면... 부팅을 위한 "EFI" 폴더가 있습니다.
- 그리고, 하위 폴더를 보면.. 부팅을 위한 .efi파일들이 존재함이 확인 되네요.
● UEFI방식으로 부팅하기
* 이번에는 UEFI 방식을 부팅을 진행해 봤습니다.
ㅁ 혹시나 싶어서.. 바이오스에서 "UEFI Only"로 설정해 줍니다.

ㅁ 핫키를 눌러 부트 디바이스창을 보면.. UEFI : ~ SSD Plus 120GB 한개만 보이네요.
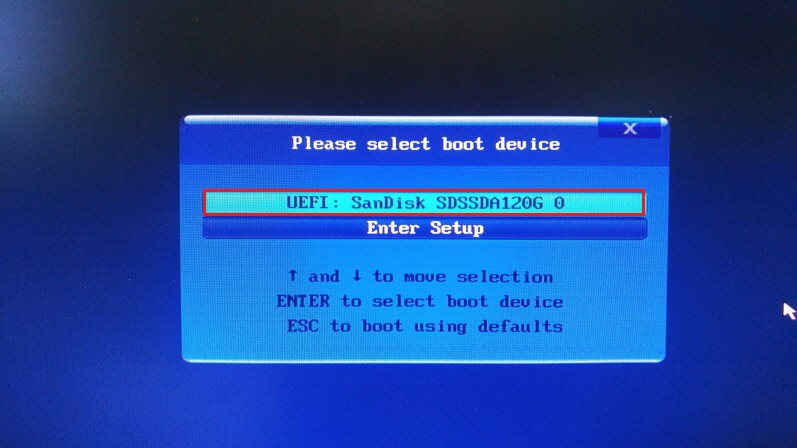
▲ 기존 레거시방식 디스크들은 보이질 않습니다.
ㅁ 부팅 후 디스크관리자를 보면... 활성파티션이 있는 SSD Plus 120GB로 부팅된것이 확인됩니다.
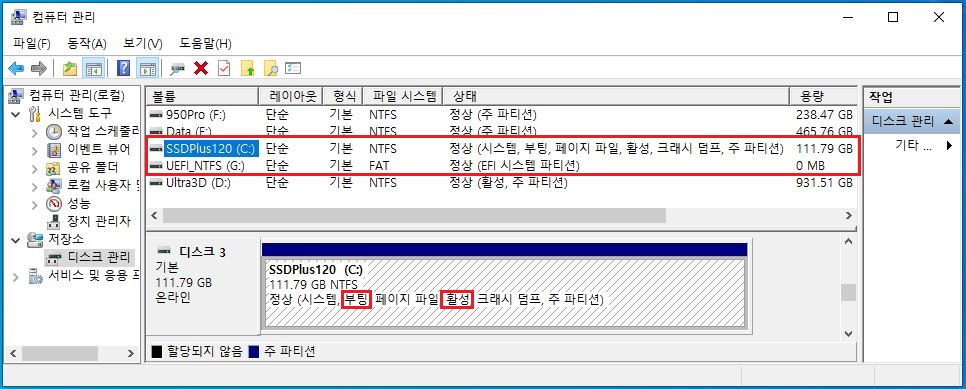
ㅁ다시 한번.. EFI 파티션의 크기확인 : 494KB네요.

● (의견) MBR파티션형식의 디스크에 "활성파티션"과 "EFI파티션"의 공존?? 신기하네요 ^^..
- 개인적으로 상상도 못했었던 부분인데요.. Rufus가 쉽게 해결을 해주었으니..
WinPE 등 다른 OS의 듀얼/멀티부팅 등의 여러 구성은?? 필요에 따라서 다른분들에게 맡깁니다.
- 저는 USB3.0/3.1, Win8.1/10 환경부터는?? WinPE를 하지 않아서.. 추가적인 진행은 하지 않습니다.
해당방식으로 WTG를 만들게 되면.. 레거시Only/UEFI Only시스템에서 부팅을 신경쓰지 않아도 될 듯 싶네요.
가볍게 참고해 보시구요. 그럼, 좋은 하루 되세요 ^^..
■■ Rufus 3.8버전 사용기 목차 ■■
① 로컬식 외장SSD를.. Rufus툴에서 인식시키기
[Link] realitreviews.tistory.com/39
② 로컬식 외장SSD에.. Fufus툴로 윈도우 설치용 부팅디스크 만들기
[Link] realitreviews.tistory.com/40
③ 로컬식 외장SSD를.. Rufus툴로 WTG 만들기
[Link] realitreviews.tistory.com/41
④ 추가확인편1. 듀얼부팅방식 ~ 레거시/UEFI WTG만들기 및 활성,EFI 파티션생성 여부 확인해 보기 ^^..
[Link] realitreviews.tistory.com/42
⑤ 추가확인편2. 듀얼부팅방식 ~ 레거시/UEFI WTG 부팅 확인 및 EFI 파티션 접근해 보기 ^^..
[Link] realitreviews.tistory.com/43
PS. 소소한 댓글 하나라도~ 각자의 환경에서의 실사용 경험의 공유는 커뮤니티의 존재이유이며, 큰 힘입니다!!



