[이전 자료, 2019.12.10. by Mr.Madam]
이부분은 다들 잘 아시는 부분이긴 합니다만..
다시 한번 재정리 겸.. Q&A용으로 다시 한번 진행해 봤습니다 ^^..
ㅁ 해당편에서.. 가장 중요한 부분은?? 레거시방식이냐!! vs UEFI방식이냐!! 입니다.
- 이 부분은?? 본인이 직접 선택 및 결정 하셔야 합니다.
* 일장일단이 있어서.. 어떤 방식을 선택하든.. 각자 취향에 맞게 선택하시면 됩니다.
- 잘 모르겠으면.. 기존 OS설치 방식을 따라서 하시면 크게 지장이 없습니다.
★ 주의사항!! 윈도우 설치 또는 설치완료 후 부팅시.. 블스 등 에러 원인!!
- 바이오스에서 레거시 Only 설정되어 있는데.. ☞ UEFI방식(GPT)으로 만들 경우!! NG
- 바이오스에서 UEFI Only 설정되어 있는데.. ☞ 레거시방식(MBR)으로 만들 경우!! NG
* 저의 경우는?? 레거시 & UEFI로 설정해 놓고, 빠른부팅도 설정하지 않습니다.
● 윈도우설치용 부팅USB 만들기 - UEFI방식
* 이번에는.. UEFI방식으로 진행해 봤습니다 ^^..
- 레거시방식(MBR파티션형식)도?? 선택의 문제일 뿐.. 진행방식은 똑같습니다.
ㅁ Rufus 실행합니다.
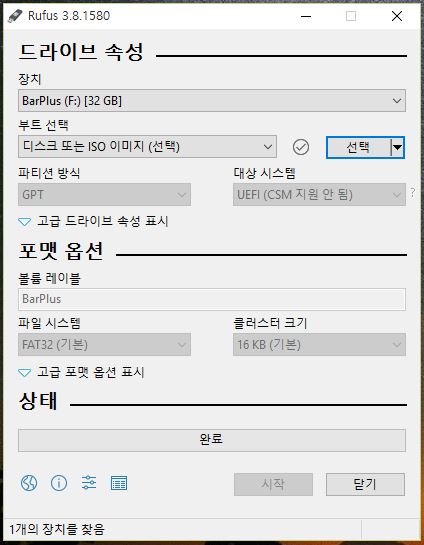
ㅁ "고급 드라이브 속성" - "USB 하드 드라이브 목록" 체크 후.. 외장 SSD를 선택합니다.
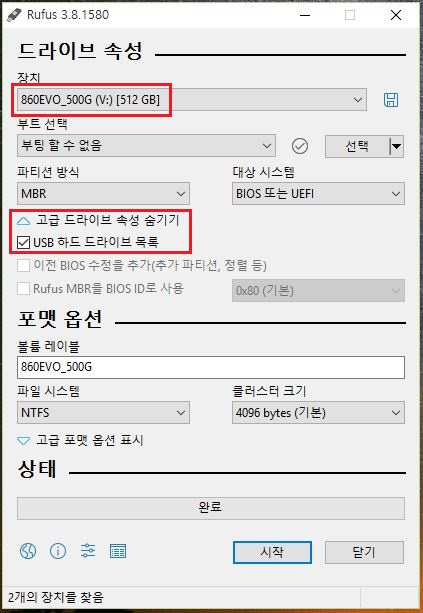
ㅁ 오른쪽 사각 "선택"을 클릭하고, 미리 다운 받아놓은 Windows.iso파일을 선택합니다.
- 윈도우 설치용을 만들기 위한~ "표준 Windows설치"로 디폴트 셋팅되어 있어서, 손대지 않아도 됩니다.
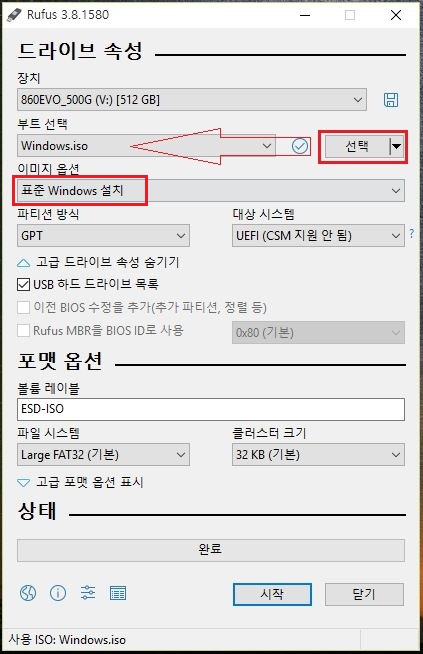
ㅁ 윈도우 설치방식(레거시 or UEFI)을 선택합니다.
- 이번 사용기에서는?? UEFI방식으로 만들어 볼 예정이라서 "GPT"를 선택합니다.
(* 레거시방식으로 설치할 경우는?? "MBR파티션형식"을 선택합니다.)
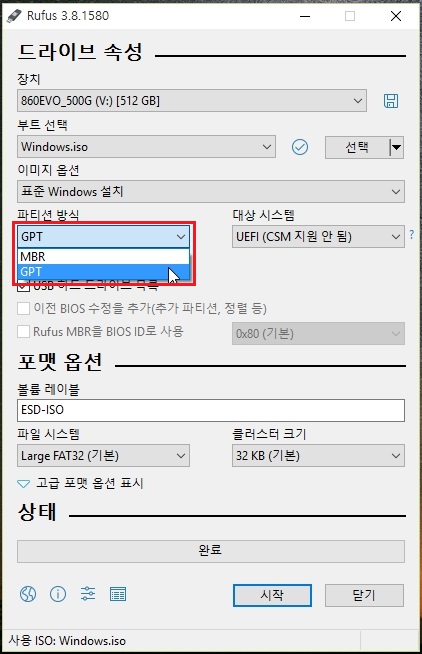
ㅁ 파일시스템을 선택합니다.

▲ 용량이 작은 USB메모리는 "FAT32"로 선택해도 무방합니다만..
- FAT32의 경우?? 여유공간을 활용할 경우.. 4GB 이상의 파일을 파일전송 등 컨트롤할 수가 없습니다.
- 저는?? "NTFS"를 선택했습니다.
ㅁ 셋팅완료!! (* 위 진행과정을 숫자로 표시해 봤습니다)
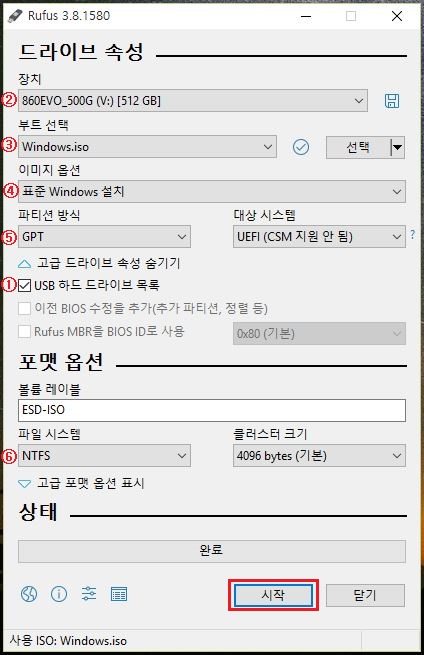
ㅁ "시작"을 클릭하면 경고 메시지가 뜨는데요.. "확인"을 클릭합니다.
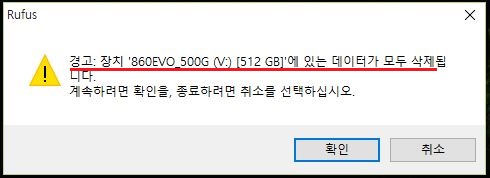
ㅁ 진행 중 화면입니다.
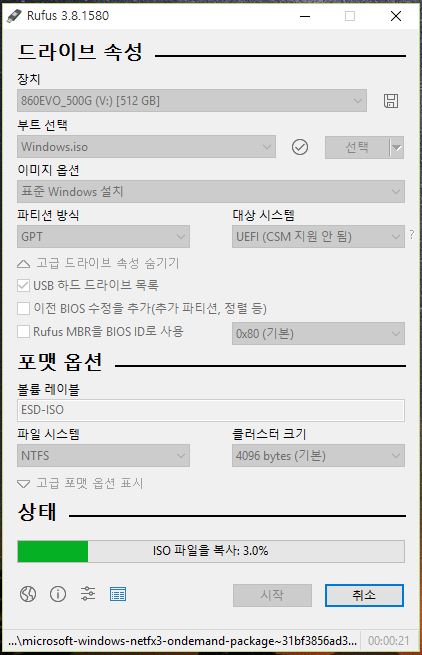
ㅁ 아래 알림 메시지와 함께~ "완료"가 되었습니다 ^^..
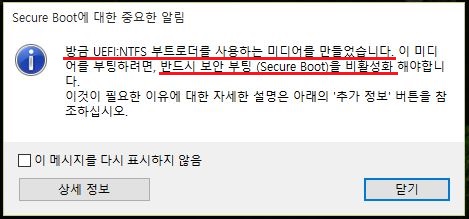
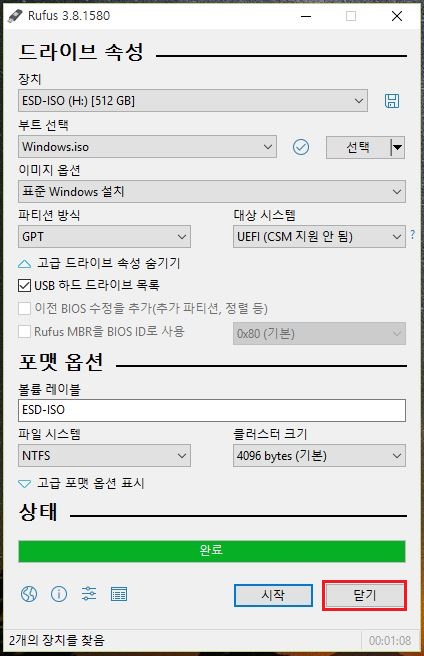
이제 USB포트에서 부팅해서 윈도우를 설치하시면 되겠습니다 ^^..
■■ Rufus 3.8버전 사용기 목차 ■■
① 로컬식 외장SSD를.. Rufus툴에서 인식시키기
[Link] realitreviews.tistory.com/39
② 로컬식 외장SSD에.. Fufus툴로 윈도우 설치용 부팅디스크 만들기
[Link] realitreviews.tistory.com/40
③ 로컬식 외장SSD를.. Rufus툴로 WTG 만들기
[Link] realitreviews.tistory.com/41
④ 추가확인편1. 듀얼부팅방식 ~ 레거시/UEFI WTG만들기 및 활성,EFI 파티션생성 여부 확인해 보기 ^^..
[Link] realitreviews.tistory.com/42
⑤ 추가확인편2. 듀얼부팅방식 ~ 레거시/UEFI WTG 부팅 확인 및 EFI 파티션 접근해 보기 ^^..
[Link] realitreviews.tistory.com/43
PS. 소소한 댓글 하나라도~ 각자의 환경에서의 실사용 경험의 공유는 커뮤니티의 존재이유이며, 큰 힘입니다!!
'SW Storys > 여러 유틸 이야기' 카테고리의 다른 글
| Rufus 3.8버전 사용기 ④ 추가확인편1. 듀얼부팅방식 ~ 레거시/UEFI WTG만들기 및 활성,EFI 파티션 동시 생성 여부 확인해 보기 ^^.. (0) | 2020.08.13 |
|---|---|
| Rufus 3.8버전 사용기 ③ 로컬식 외장SSD를.. Rufus툴로 UEFI방식 WTG 만들기 (0) | 2020.08.13 |
| Rufus 3.8버전 사용기 ① 로컬식 외장SSD를.. Rufus툴에서 인식시키기 (0) | 2020.08.13 |
| PCMark8 디스크벤치 간단사용기.. 1시간 넘게걸리는 군요 ㅎㅎ (0) | 2020.08.12 |
| PCMark8 Advanced Edition $2.74(세금포함)에 구매했습니다 ^^.. (0) | 2020.08.12 |



