[2018.07.28. by Mr.Madam]
WTG만들기는 카페에 수차례 올려놔서... 안~올릴까 싶기도 했었는데요..
그래도, 소수민족 외장족의 부흥을 위해.. WTG편을 간단하게 준비해 봤습니다 ^^..
ㅁ (서설) 개인적으로.. 이제품의 최고의 강점은?? "트림지원" 외로.. "로컬식"이라는 점입니다 ^^..
① 이동식 USB의 경우는??
- Win10 RS2(1703)?? 버전 부터인가 부터.. 이동식 메모리에 파티셔닝을 지원합니다. (* 가물 가물 ㅠㅠ)
- 즉, 그 이전 Win7/Win8.1에서는?? 이동식 USB메모리에.. 파티셔닝을 지원하지 않아서...
별도 트윅을 하지 않으면.. 상위버전에서 파티셔닝 후.. 하위 버전 OS에 꼽으면.. 2차 파티션이 안보입니다.
* 결국, Win RS2 이상 또는 WTG로 부팅해야...... 파일이동용으로 제대로 사용가능!!
② 하지만, 로컬식 USB 또는 SSD 외장의 경우는??
- 파일 이동 및 보관용으로 파티셔닝이 자유롭고, WTG OS작업시 레거시/UEFI방식 모두 자유롭습니다 ^^..
즉, 디스크작업시.. 일반 디스크와 똑같이 하시면 됩니다.
* 즉, 과거에.. CZ80 로컬식 가지고 계신분들은 행운?? *^^* - 서설 끝 -
1. WTG 만들기.
* WTG편은?? 윈도우를 USB메모리에 설치하고, USB포트에서.. 간편하게~ 부팅을 하고자 합니다 ^^..
-- WTG만들 순서 --
① "부팅 가능" 디스크 만들기!! * Key?? 활성파티션!!
② WinNTSetup툴로 ISO파일 풀어주기!!
③ 재 부 팅 ~ 끝!! -
* 사타3 및 NVMe 제품도 동일방식으로 OS 설치하는건.. 안 비밀!!
① "부팅 가능" 디스크 만들기!!
* WTG해보고 싶어도.. 일반 유저분들의 경우... diskpart부분에서 걸리시는거 같습니다.
이번에는 diskpart는 패쓰하고.. 디스크관리자로... 간단하게 진행해 봤습니다 ^^..
* 가장 간편한.. 레거시(MBR파티션형식) 방식으로 WTG를 구성할 예정이며..
- 부팅 디스크의 조건은?? 예약영역 또는 주파티션이든... "활성파티션"으로 표시가 되어 있어야 합니다.
ㅁ 디스크관리자에서... 우클릭 후 "활성파티션"으로 표시합니다!!
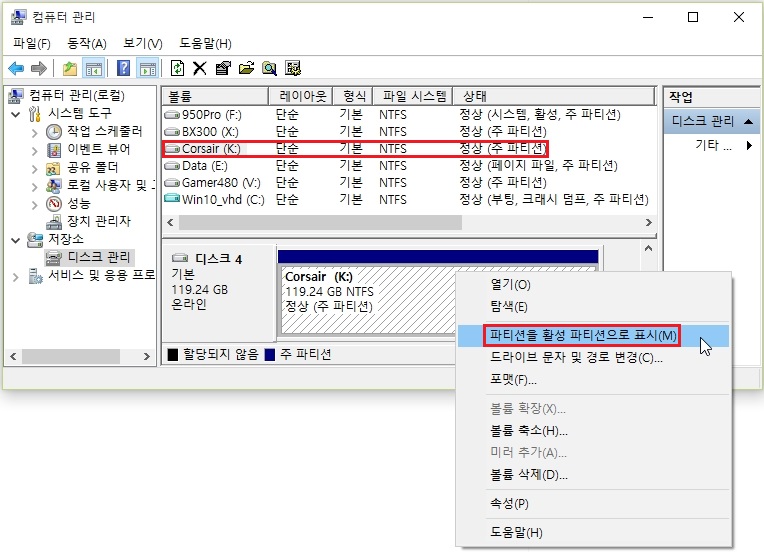
ㅁ "활성"표시가 되어.. 해당 디스크는 OS설치 후 부팅이 가능합니다... 90% 끝!! ^^..
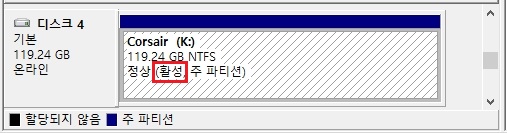
▲ 참고로, 해당 과정을.. diskpart 명령으로 진행하면...
- "active" 명령줄에 해당합니다.
② WinNTSetup툴로 ISO파일 풀어주기!!
* 자료실에 WinToUSB툴사용 하시면.. 한번에 가능하기도 합니다만...
- 여튼, 툴도 개인 취향이라서.. 자유롭게 사용하세요 ^^..
* 사전준비사항!!
- WinNTSetup툴 포터블(무설치) 버전 및 설치할 Windows ISO파일을 미리 준비해 놓습니다.
ㅁ WinNTSetup툴을 실행 및 셋팅을 지정합니다.
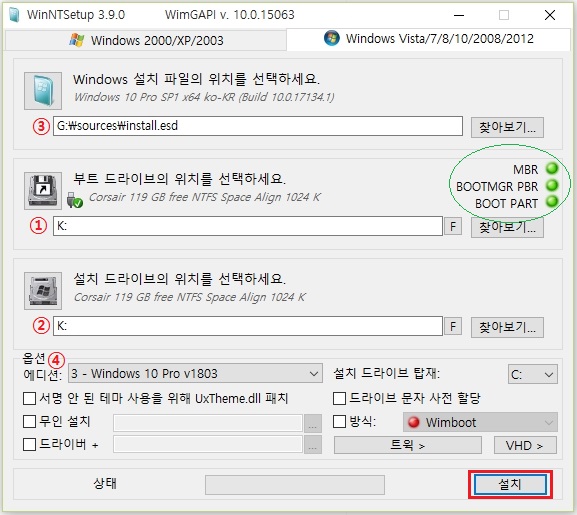
▲ 위 순서대로 클릭, 클릭 해줍니다 ^^..
① 먼저, 부팅디스크의 부팅영역을 지정합니다.
- 즉, 레거시방식에서는 예약영역 또는 활성파티션, UEFI방식에서는 EFI파티션을 지정해 주면됩니다.
- 지정하고 나면, 우측에.. 녹색불 3개가 모두 들어오면.. OK!! (*1개라서 NG시.. 부팅 안됨!!)
② 윈도우가 설치될 디스크/파티션을 지정해 줍니다.
③ 미리 준비 해놓은 Window.iso 파일을 지정해 줍니다.
- install.wim, install.esd파일을 추출할 필요 없습니다.
④ 설치될 윈도우 버전을 선택 한 후에... "설치" 클릭!!
ㅁ "부트코드 업데이트 안함" 선택 후 "확인" 클릭!!
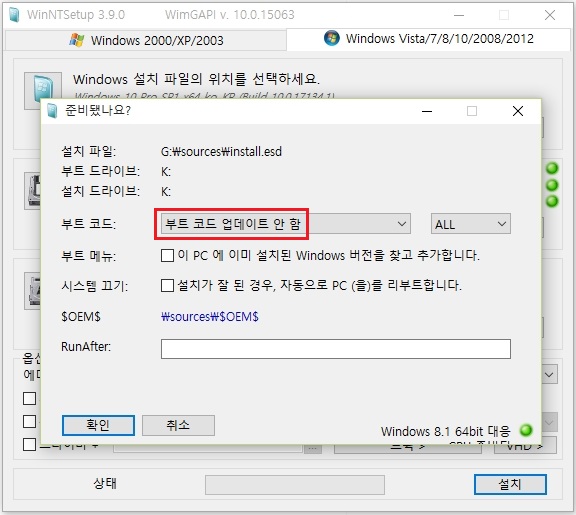
ㅁ 진행 중 화면.. 잠깐만 기다리면 됩니다 ^^..
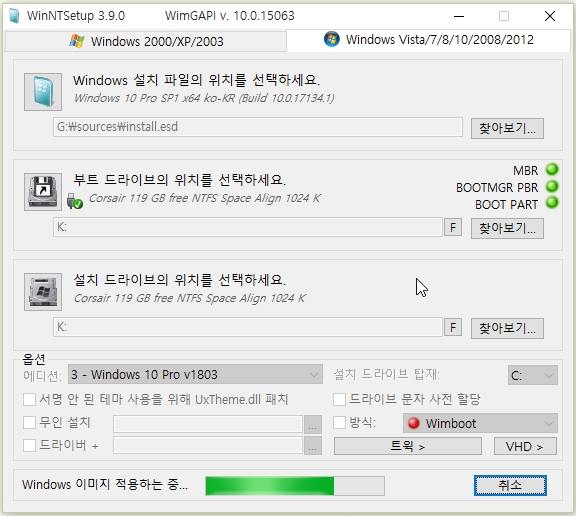
▲ 아~ 주의사항!!
- "백신 실시간 감시"는 잠시 중지해 주세요!! 진행 과정 중 오류 경험 있습니다.
ㅁ 클릭, 클릭 몇번으로.. 끝났습니다!! ㄷㄷ

▲ 주의사항!!.. "리부트" 하지 마시고...
- 필!! 확인 툴 종료 및 전원을 완전히 종료 후 부팅해 주세요!!
(* 리부팅시에 불팅 불가 경험이 있습니다.!!)
③ 재부팅 - 끝!!
ㅁ F12키 연타 후.. 코세워 GTX 선택 후 부팅!!
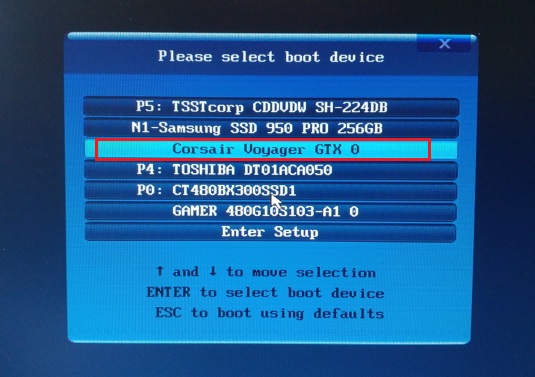
▲ 부팅 우선순위 잡을 필요없이~ 부팅과정 중 핫키를 연타 후 부팅 디스크를 선택 부팅합니다.
- 핫키는.. 보드사 및 보드 모다 조금씩 다릅니다. (* 보통.. 기가바이트 F12, 아수스 F8, ECS F7... 등등)
ㅁ 부팅 성공... 굿!!
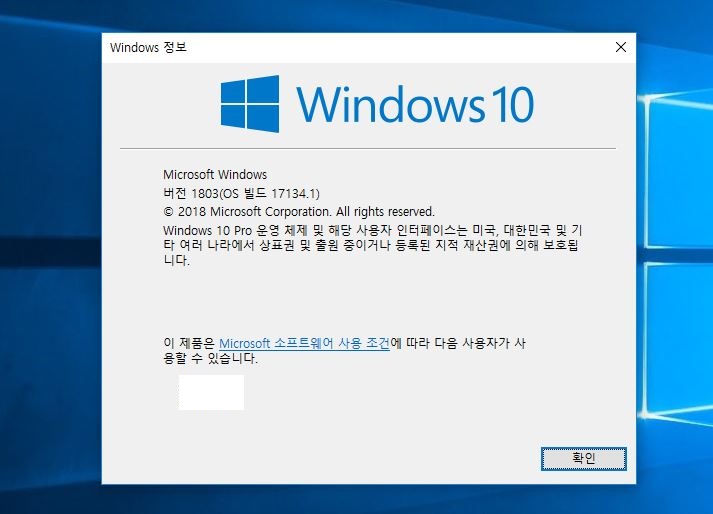
2. 3.0 vs 3.1포트 부팅 후.. 간단 벤치!!
ㅁ 부팅 후 윈도우 수동 트림 확인 됩니다.
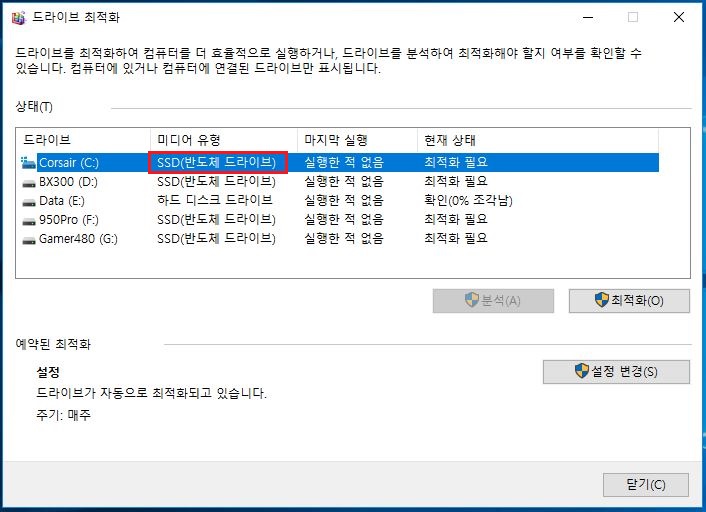
ㅁ CDM 한번만...
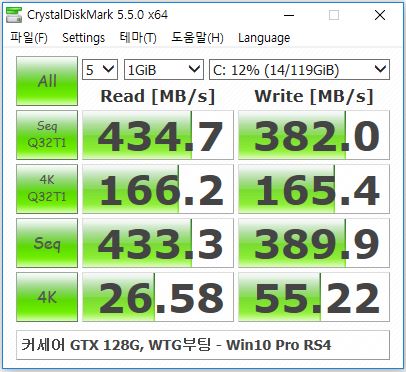
ㅁ AS SSD 1,2회차!!
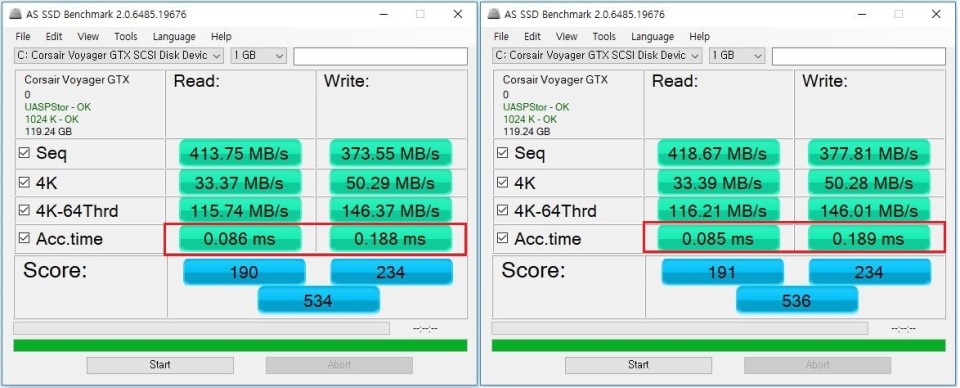
▲ 그냥, USB3.0 외장 SSD급입니다.
● 그래도, 마무리 총평은?? 짧게 라도!! ^^..
좋은점
- SSD 컨트롤러 적용에 따른.. 윈도우 자동/수동 트림 지원!!으로..
USB메모리 중 몇 안되는.. 구매 목적인~ WTG용으로 아주 적합해 보임!!
- 무엇보다, "로컬식"이라서 OS 및 파티션작업 등.. 디스크작업의 자유로움!!
아쉬운점!!
- 국내 유통가가 무지장 비쌈!! & 해외 직구시..직구 Risk를 알아서 감안해야 함!!
- 그래도.. 128G급 제품이라서.. 어쩔 수 없는 쓰기종속의 살짝 아쉬움!!
기대되는점!!
- 차기작은?? 코세워 답게~ USB3.1 Gen2 또는 NVMe 제품도 기대해 보네요 ^^..
- 무엇보다.. 최근 USB3.1 Gen2 NVMe 외장 케이스류들이 나오고 있어서..
케이스로 부터의 해방!! 소수 민족 외장족의 부흥을 기대해 보네요!! ㅎㅎ
사랑조각님의 뽐뿌신공!!과 아마존 가격!!에 홀라당~ 넘어가서 지른...
코세워 보이죠 GTX 128G.. 사용기를 마칩니다. 그럼, 좋은 하루 되세요 ^^..
■■ 진행 목차 ■■
① 도착 및 개봉기
[링크] realitreviews.tistory.com/67
② CDI, 트림, 초기화 확인
[링크] realitreviews.tistory.com/68
③ 기본성능편 : HD Tune, File Copy Test
[링크] realitreviews.tistory.com/69
④ 3.0 vs 3.1 포트비교 : CDM, AS SSD!!
[링크] realitreviews.tistory.com/70
⑤ WTG 만들기 및 WTG부팅하기!!
[링크] realitreviews.tistory.com/71
PS. Review ≠ 홍보 or 네거티브!!, Review = 검토 & 비평!!, 선택 = 존중!!
'Madam's Reviews > Storage Reviews' 카테고리의 다른 글
| 970Pro 512GB 사용기 ② 기본성능편 : Hdtune 및 File Copy Test!! (0) | 2020.08.14 |
|---|---|
| 970Pro 512GB 사용기 ① 개요편 : 장착, 최초 CDI, 매지션5.2.1, 초기화하기!! (0) | 2020.08.14 |
| 커세어 보이저 GTX 128G~ USB3.0 메모리 사용기 ④ 3.0 vs 3.1 포트비교 : CDM, AS SSD!! (0) | 2020.08.14 |
| 커세어 보이저 GTX 128G~ USB3.0 메모리 사용기 ③ 기본성능편 : HD Tune, File Copy Test (0) | 2020.08.14 |
| 커세어 보이저 GTX 128G~ USB3.0 메모리 사용기 ② CDI, 트림, 초기화 확인 : 트림&초기화됩니다 ^^.. (0) | 2020.08.14 |



