[2020.03.26. by Mr.Madam]
* 해당글은 VHD를 전혀 모르는~ Beginer 즉, 초보자님들을 위한 Q&A용입니다. (* 능력자님들은 패쓰!!)
- 저도 비전공 컴하수이고, 하수가 초고수님께 거저 배웠으니 거저 나눌 뿐입니다.
[Q&A용] 초보자를 위한 VHD입문하기 2편. VHD만들기 몇가지 방법을 소개해 보도록하겠습니다 ^^..
● 2편. VHD파일 만들기 - 여러가지 방법 소개
ㅁ 이번에는 VHD를 만들기 방법은??
- 디스크관리자, diskpart명령, WinNTsetup툴, Bootice툴, VHDman툴 5가지 방법을 사용해 볼 예정입니다.
ㅁ만들어 볼.. VHD파일의 속성은??
- VHD 파일명 : VHD_50GB.vhd
- VHD 크기/방식 : 50GB, 동적디스크방식으로 만들어 볼 예정입니다.
* 동적디스크방식 : 생성된 VHD파일의 크기가 채워진 만큼만 디스크공간을 차지
* 고정디스크방식 : 생성과 동시에.. 디스크 공간을 확보!!
1. 디스크관리자
* 일반사용자분들께 가장 많이 소개되고, 가장 많이 사용하는 방법인 듯 싶습니다.
ㅁ 디스크관리자를 실행후 탑메뉴 "동작"에서 "VHD 만들기"를 클릭합니다.
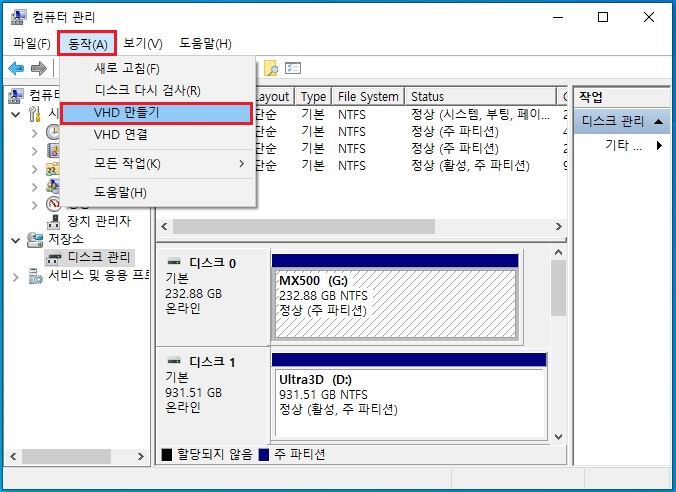
ㅁ "가상 하드 디스크 만들기 및 연결" 팝업창에서 아래 순서대로 설정 및 선택을 진행합니다.

▲ 순서대로 설명을 붙여보면..
① 찾아보기 클릭 또는 직접입력 후.. VHD파일이 저장될 디스크위치와 VHD파일명을 지정합니다.
② VHD 용량(크기)를 지정합니다.
③ 용량이 50GB임으로 VHD(V) 포멧 항목을 선택합니다. (* 2GB 이상일 경우 VHDX 포멧을 선택!!)
④ 용량이 채워진만큼만 디스크공간을 차지하도록... "동적확장"을 선택합니다.
ㅁ "확인"을 클릭하면.. 디스크관리자에 새디스크가 보이며, 지정된 디스크에는 VHD파일이 생성됩니다.
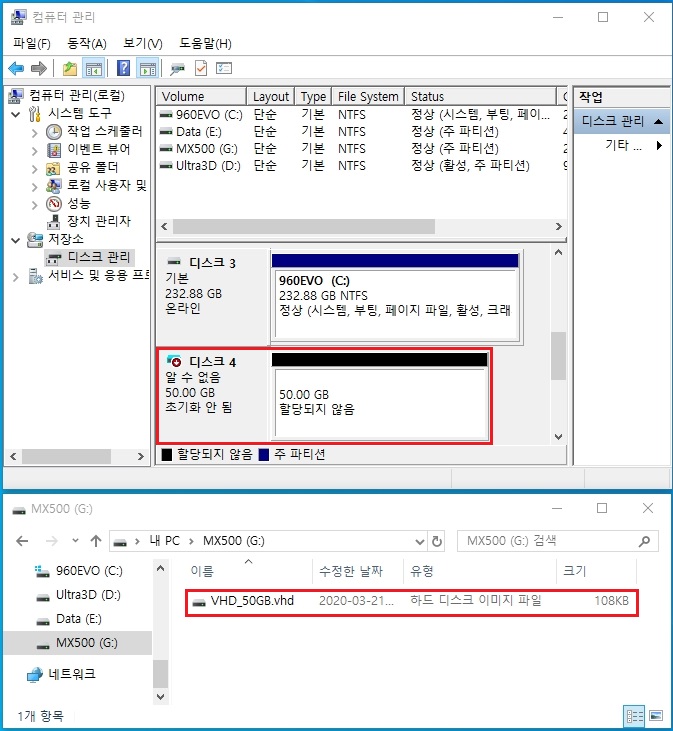
ㅁ 이후로는 일반 디스크와 동일하게 디스크 초기화(온라인) 및 볼륨생성 과정을 진행하면 됩니다.
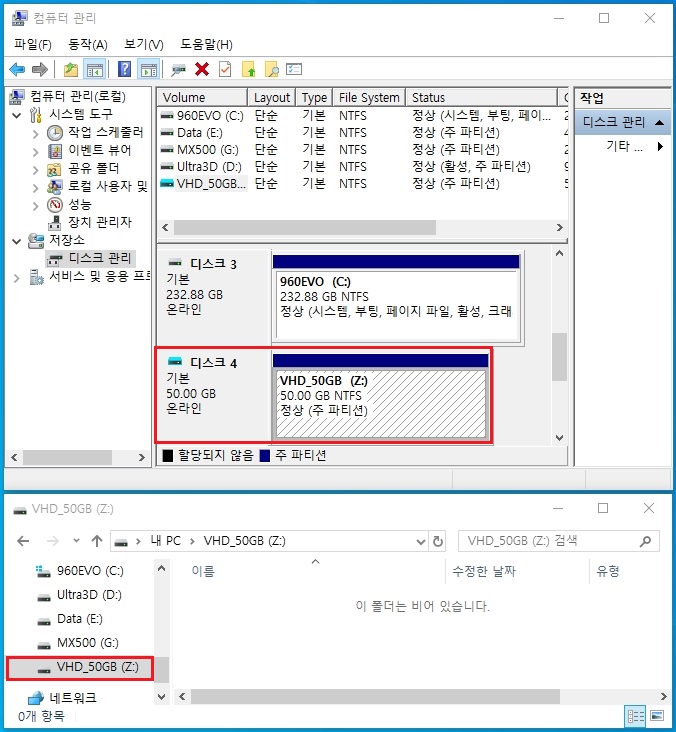
▲ 모든 과정을 마친 후 50GB크기의 Z:드라이브가 마운트되었네요... 끝!! ^^..
2. diskpart 명령
* 이전 "초보자를 위한~ 디스크관리자 및 diskpart명령"편 게시글 에서..
- 디스크관리자와 diskpart명령은 따로있지 않고, 적절히 병행 사용하면 편리하다라고 말씀드린적이 있습니다.
ㅁ 명령프로롬프트창을 관리자권한으로 실행 후 diskpart 명령을 진행합니다.

▲ 위 명령줄에 순서대로 설명을 붙여보면요. (* diskpart명령은?? 위 처럼 약어로 진행이 가능합니다.)
- diskpart : diskpart명을 실행합니다.
- create vdisk ~ : VHD_50GB.vhd 파일을 G: 드라이브에 생성합니다.
- attach vdisk : 생성된 가상디스크 파일을 연결합니다.
- create partition primary : 주파티션을 생성합니다.
- fomat quick fs=ntfs : NTFS방식으로 빠른포멧합니다.
- assign letter=z : Z드라이브로 문자를 할당합니다.
※ 참고, (초록색 라인) 사용팁으로..
- VHD파일까지만 diskpart명령으로 진행하고, 이후 볼륨 생성과정은 디스크관리자에서 진행해도 무방합니다.
ㅁ 위 diskpart 명령을 모두 마친 후 VHD파일 생성 및 마운트된 상태입니다 ^^..
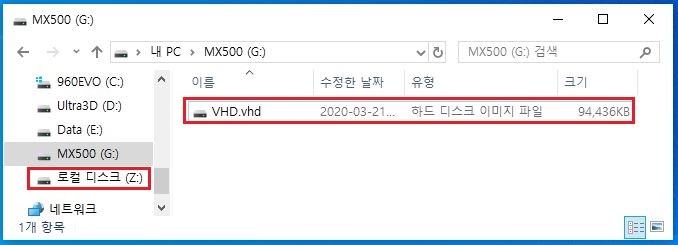
3. WinNTSetup 3.9.4
* WinNTSeup툴은 자료실에서 다운받으시면 됩니다.
ㅁ WinNTSetup툴을 실행 후 우측 하단 "VHD" 항목을 클릭합니다.

ㅁ "만들기" 항목을 클릭합니다.
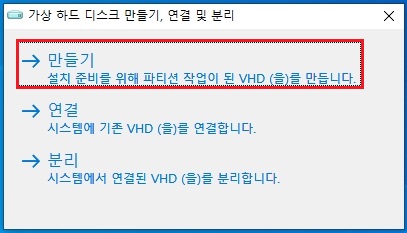
ㅁ 아래 순서대로 설정 및 선택을 합니다. (* 디스크관리자와 대동소이 함.)

▲ 순서대로 설명을 붙여보면..
① 찾아보기 클릭 또는 직접입력 후.. VHD파일이 저장될 디스크위치와 VHD파일명을 지정합니다.
② VHD 용량(크기) 및 VHD, VHDX 포멧을 지정합니다. (* 2GB 이상일 경우 VHDX 포멧을 선택!!)
③ 용량이 채워진만큼만 디스크공간을 차지하도록... "동적확장"을 선택합니다.
ㅁ 확인 후 자동으로 볼륨생성 및 마운트까지 한번에 진행됩니다. 굿!!
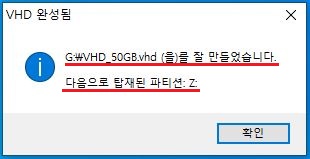
4. Bootice 1.3.3.2
ㅁ Bootice 1.3.3.2 버전 다운로드는?? 아래 링크에서 하시면 됩니다.
[구글 다운로드] https://sites.google.com/site/gbrtools/home/software/bootice-portable/bootice-downloads

▲ 위 구글 링크 사이트에서.. BOOTICE(Chinese)를 클릭하시고 중국 사이트로 들어가셔서...
- 아래 이지처럼.. Bootice 1.3.4 버전을 다운받으실 수 있습니다.

ㅁ Bootice 툴을 실행한 후 탑메뉴 "Disk image"에서 "Create VHD"를 클릭합니다.

ㅁ 아래 순서대로 저장 위치 지정 및 항목설정을 진행합니다.

▲ 설정에 대한 설명은?? "디스크관리자" 및 "WinNTSetup"툴과 동일해서 생략합니다.
ㅁ "Create" 클릭 후 VHD파일이 생성됩니다.
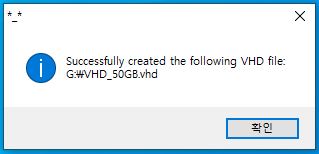
▲ 다만 아쉬운 점은?? VHD파일 생성까지만 진행되며...
- 이후 볼륨생성 과정은?? 디스크관리자에서 진행해야 합니다.
5. VHDman 2.07
ㅁ 해당 블러그가 VHDman툴 개발자님이신 듯 싶어서 블러그를 링크해 놓습니다.
[VHDman 2.07버전 출처 및 다운로드 링크] https://blog.naver.com/denme19/221650914176
* 좋은툴 제공에 감사의 표시로 "공감"클릭을 했구요.
- 블러그에 애드포스트 등 광고 있으면.. 광고 클릭이라도 하고 싶은데 없어서 아쉽네요.
ㅁ VHDman툴을 실행 후 아래 순서대로 설정을 진행합니다.

▲ 설정에 대한 설명은?? "디스크관리자" 및 "WinNTSetup"툴과 동일해서 생략합니다.
ㅁ "VHD 생성" 클릭 후 자동으로 볼륨생성 및 마운트까지 한번에 진행됩니다. 훌륭합니다!!
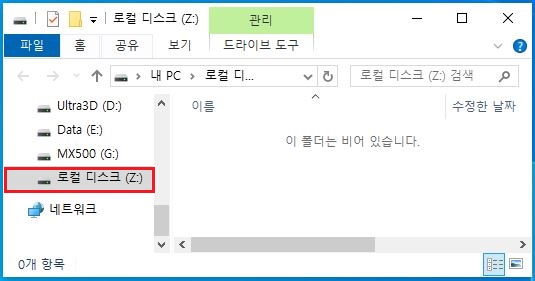
※ 참고, (VHD용량최적화) 일반사용자 입장에서.. VHDman툴 추가 사용팁으로..
- 동적디스크의 방식 경우?? 자료를 채우고 지우고 하다보면 VHD파일의 크기가 계속 커지게 되고,
자료를 지웠음에도.. 실제 Data가 채워진 용량 보다, 마운트 해제 후 용량이 줄어들지 않고 훨씬 커게 되는데요.
- "용량최적화"기능을 사용해 주시면 VHD파일의 크기를 효율적으로 관리를 할 수 있습니다.
※ VHD만들기 실습 영상 (* 5가지 방식)
ㅁ 영상 추가 이유는?? 백문이불여일견!!
- 영상의 순서는?? 위 순서와 같습니다.
- Text글로 부족한 부분은 실습영상으로 확인해 보시면 좋을 듯 싶습니다 ^^..
[링크] youtu.be/uStSJiC_6H8
* 다 알 필요 없고, 각자의 상황에 맞게 가장 편한 방법으로 선택 사용하시면 될 듯 싶습니다.
이상 2편. VHD 만들기편을 마치도록 하겠습니다. 그럼 좋은 하루 되세요 ^^..
■■ 초보자를 위한 VHD 입문하기 - 진행 목차 ■■
1편. VHD파일의 이해 (* VHD파일 탑재, 파일 Copy, MBR/GPT변환, 볼륨삭제/생성 실습 영상 포함)
[Link] realitreviews.tistory.com/171
2편. VHD파일 만들기 여러가지 방법 소개 (* 디스크관리자, diskpart, WinNTSetup, Bootice, VHDMan 실습영상 포함)
[Link] realitreviews.tistory.com/172
3편. VHD파일 비트락커 암호 설정하기 (* VHD파일 비트락커 암호설정 실습 영상 포함)
[Link] realitreviews.tistory.com/173
* VHD 및 VHD방식 윈도우 설치관련해서는?? 이미 많이 올렸기 때문에 해당 입문편에서는 거론하지 않습니다.
아래 게시글의 목차를 참고해 보세요.
[참고1. VHD처음도전기- 총11회] https://realitreviews.tistory.com/151
[참고2. USB메모리 없이 Windows10 설치하기] realitreviews.tistory.com/176
PS. 각종 테크닉은?? 필수가 아닌 선택!! 자신의 여건에 맞게 필요한 만큼만 알고 잘 사용하면 됩니다.
'SW Storys > VHD, VM 이야기' 카테고리의 다른 글
| 초보자를 위한 VHD 입문하기 ③ 마지막편 : VHD파일 비트락커 암호 설정하기 (* VHD파일 비트락커 암호설정 실습영상 포함) (0) | 2020.08.16 |
|---|---|
| 초보자를 위한 VHD 입문하기 ① VHD파일의 이해 (* VHD파일 탑재, 파일 Copy, MBR/GPT변환, 볼륨삭제/생성 실습 영상 포함) (2) | 2020.08.16 |
| SSD외장에.. VHD방식으로~ OS 3종 멀티부팅 구성해 보기 ^^.. (0) | 2020.08.16 |
| 가상 추가편2. 개인무료 VM Player 사용기~ VM Player 설치 및 윈10설치하기 (0) | 2020.08.16 |
| 가상 추가편1. 완전무료 Virtual Box 사용기~ ② 확장팩설치 및 USB메모리인식하기^^ (0) | 2020.08.16 |


